- Joined
- Dec 6, 2011
- Messages
- 4,784 (0.99/day)
- Location
- Still on the East Side
In the latest Building Windows 8 blog post (published yesterday) Microsoft is talking about the options available to 'rekindle' the flame of a Windows 8 install. These options include the definitive Reset, which will basically re-install Windows and remove all personal data, apps, and settings from the system, and the less 'damaging' Refresh, which will reinstall Windows or restore a previously-created image of the OS, while keeping data, settings, Metro style apps and such, untouched.


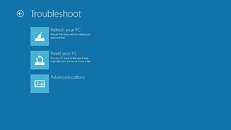
To do a Reset, users will need to boot into the Windows Recovery Environment (Windows RE) that will handle the actual data erasing tasks and proceed with re-installing the operating system. The drive format can either be 'Quick' to save time, or 'Thorough', to ensure that the data erased will be very hard to restore. At the end of the Reset process, you'll get a new Windows install, just waiting to be customized.
For people who don't want to start from scratch the Refresh option (which is also accessible via Windows RE) will be the way to go since the result will be a new OS that feels a lot like the one you're used to, hopefully minus any issues brought on by certain apps or settings. Now, the Refresh function will 'transition' data, settings, and apps from the old to the new Windows install, but not everything will be as it was. By default, a Refresh will restore only Metro style apps, so any desktops apps you have, say Photoshop, Chrome, Steam, have to be re-installed. Also, not all settings will be preserved. According to Microsoft, the File type associations, Display settings and Windows Firewall settings are among the things a Refresh won't restore.
Another Refresh option involves creating an image of Windows 8 using the recimg.exe command line tool, and restoring it when things go south.
"After you've created the custom image, whenever you refresh your PC, not only will you be able to keep your personal data, settings, and Metro style apps, but you can restore all the desktop apps in your custom image as well," says Desmond Lee on the Building Windows 8 blog. "And if you buy a PC that already comes with a recovery image on a hidden partition, you'll be able to use the tool to switch from using the hidden partition to instead use the custom image you've created."
Using a copy of the Windows 8 Developer Preview, Microsoft tested out both Refresh and Reset to prove they are time-saving options. The results show that a Reset (on a system without BitLocker encryption enabled) took 23 minutes and 52 seconds, while a Reset (Quick) took just 6 minutes and 12 seconds. A Refresh required 8 minutes and 22 seconds to complete. That's quite fast but still, let's hope we won't have to do Resets or Refreshes too often.
View at TechPowerUp Main Site


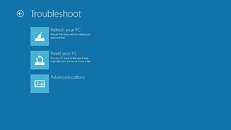
To do a Reset, users will need to boot into the Windows Recovery Environment (Windows RE) that will handle the actual data erasing tasks and proceed with re-installing the operating system. The drive format can either be 'Quick' to save time, or 'Thorough', to ensure that the data erased will be very hard to restore. At the end of the Reset process, you'll get a new Windows install, just waiting to be customized.
For people who don't want to start from scratch the Refresh option (which is also accessible via Windows RE) will be the way to go since the result will be a new OS that feels a lot like the one you're used to, hopefully minus any issues brought on by certain apps or settings. Now, the Refresh function will 'transition' data, settings, and apps from the old to the new Windows install, but not everything will be as it was. By default, a Refresh will restore only Metro style apps, so any desktops apps you have, say Photoshop, Chrome, Steam, have to be re-installed. Also, not all settings will be preserved. According to Microsoft, the File type associations, Display settings and Windows Firewall settings are among the things a Refresh won't restore.
Another Refresh option involves creating an image of Windows 8 using the recimg.exe command line tool, and restoring it when things go south.
"After you've created the custom image, whenever you refresh your PC, not only will you be able to keep your personal data, settings, and Metro style apps, but you can restore all the desktop apps in your custom image as well," says Desmond Lee on the Building Windows 8 blog. "And if you buy a PC that already comes with a recovery image on a hidden partition, you'll be able to use the tool to switch from using the hidden partition to instead use the custom image you've created."
Using a copy of the Windows 8 Developer Preview, Microsoft tested out both Refresh and Reset to prove they are time-saving options. The results show that a Reset (on a system without BitLocker encryption enabled) took 23 minutes and 52 seconds, while a Reset (Quick) took just 6 minutes and 12 seconds. A Refresh required 8 minutes and 22 seconds to complete. That's quite fast but still, let's hope we won't have to do Resets or Refreshes too often.
View at TechPowerUp Main Site




 An instalation should be as easy as copying the files to the drive.
An instalation should be as easy as copying the files to the drive. tbh I hardly think MS would care if you used Linux or not, good luck trying to game though.....
tbh I hardly think MS would care if you used Linux or not, good luck trying to game though.....  (and oh look, your specs say Win7 x64 :shadedshu )
(and oh look, your specs say Win7 x64 :shadedshu ) 

