- Joined
- Oct 9, 2007
- Messages
- 47,587 (7.45/day)
- Location
- Dublin, Ireland
| System Name | RBMK-1000 |
|---|---|
| Processor | AMD Ryzen 7 5700G |
| Motherboard | ASUS ROG Strix B450-E Gaming |
| Cooling | DeepCool Gammax L240 V2 |
| Memory | 2x 8GB G.Skill Sniper X |
| Video Card(s) | Palit GeForce RTX 2080 SUPER GameRock |
| Storage | Western Digital Black NVMe 512GB |
| Display(s) | BenQ 1440p 60 Hz 27-inch |
| Case | Corsair Carbide 100R |
| Audio Device(s) | ASUS SupremeFX S1220A |
| Power Supply | Cooler Master MWE Gold 650W |
| Mouse | ASUS ROG Strix Impact |
| Keyboard | Gamdias Hermes E2 |
| Software | Windows 11 Pro |
The world's biggest consumer technology show is this week in Las Vegas, and NVIDIA is there showing off a host of new GeForce gaming tech, including several features that we are delivering today via a new CES 2020 Game Ready Driver. Variable Rate Supersampling will improve your VR gaming, a new Freestyle Splitscreen filter will let you further customize your creations, Max Frame Rate gives you an easy way to cap performance, and we've further improved our popular Image Sharpening feature.
In addition, the CES 2020 Game Ready Driver includes support for Wolfenstein: Youngblood's new update that adds ray tracing, NVIDIA DLSS and NVIDIA Highlights; support for Quake II RTX's latest update, which adds a cool new feature; and support for 8 new G-SYNC Compatible gaming monitors.
DOWNLOAD: NVIDIA GeForce v441.87 WHQL CES Game Ready Driver
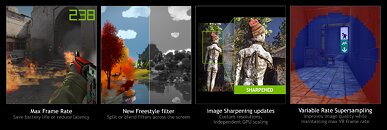
Max Frame Rate: Cap Frame Rates, Save Power, and More
You asked for it - the number one community requested feature is here!
Now, you can set the max frame rate for a 3D application or game. This feature is particularly helpful when trying to save power, reduce system latency, or keep within a specific Variable Refresh Rate range on a G-SYNC or G-SYNC Compatible display.
Variable Rate Supersampling (VRSS) is a new technique to improve image quality in VR games. It uses NVIDIA Variable Rate Shading (VRS), a key feature in NVIDIA's Turing architecture, to dynamically apply up to 8x supersampling to the center of the VR headset display, where the eye is generally focused. It intelligently applies supersampling only when GPU headroom is available in order to maintain the VR headset's fixed FPS and ensure a smooth VR experience.
Compared to alternative techniques that supersample the entire screen with large hits to frame rate, VRSS's adaptive use of Variable Rate Shading boosts image quality while staying about the typical 90Hz fixed refresh rate of the VR headset. In the VR game Boneworks, VRSS keeps FPS above 90, whereas a fullscreen 4x supersample drops frame rates to unplayable levels.
To enable VRSS, open the NVIDIA Control Panel and select Manage 3D Settings, then scroll to Virtual Reality - Variable Rate Supersampling, and change the setting to "Adaptive".
For advanced users, the Control Panel also offers an 'Always On' setting that applies up to 8x supersampling regardless of performance. Note, this may bring your frame rate below the VR headset's refresh rate and impact your experience.
VRSS is supported by the driver--no game integration required--and can be applied to DX11 VR games or application that have forward renderers and support MSAA, and have been tested by NVIDIA. At the time of writing, over 20 games meet this criteria.
New Freestyle Splitscreen Filter To Showcase Your Creations
In over 700 games, you can press Alt+F3 to load NVIDIA Freestyle, a GeForce Experience feature that enables you to adjust the look and feel of your gameplay in real-time using post-process filters. And in any game with NVIDIA Ansel support, you can press Alt+F2 to frame and snap in-game photos with an incredible level of visual customization.
With our latest Game Ready Driver, we're releasing a new Splitscreen filter that allows you to showcase screenshots or videos of your creation with the modding community. You can split the screen, showcase a side-by-side comparison, or even blend filters using the gradient function.
You can also import hundreds of new customization filters from ReShade. Download our collection of curated ReShade filters, and extract into "Program Files\NVIDIA Corporation\Ansel\Custom" (typically on your C:\ drive). If you install DCH drivers, instead of the standard Game Ready Driver, you may have to create this folder yourself. A larger selection of 'custom' filters can also be downloaded directly from ReShade's Github repository.
Image Sharpening Update Further Improves Your Experience
We recently introduced a standalone image sharpening filter built into the NVIDIA Control Panel, enabling you to improve image clarity in all DirectX 9-12, Vulkan and OpenGL games. Based on your feedback, now you can separately enable the GPU Scaling feature without image sharpening. Furthermore, custom resolutions are supported when you enable GPU Scaling.
To use image sharpening on your system, open the NVIDIA Control Panel and navigate to 3D Settings > Manage 3D Settings, select Image Sharpening, configure your options, hit OK, then click Apply on the bottom right of the Control Panel window.
Support For Newly Validated G-SYNC Compatible Displays
Our newest Game Ready Driver driver is adding support for an additional 8 G-SYNC Compatible displays, and we've announced future support for a further 17, including new LG OLED 2020 BFGD TVs. These gaming monitors and TVs deliver a baseline Variable Refresh Rate (VRR) experience that makes your gaming smoother, clearer, and more enjoyable.
With the new and upcoming additions announced today, there are now 90 G-SYNC Compatible displays total, across all resolutions, sizes and refresh rates, giving gamers tons of choice when searching for the perfect display. For instance, today's new monitors range in size from 24.5 inches, all the way up to LG's 88 inch Z9 BFGD behemoth, which will deliver a jaw-dropping big-screen OLED VRR gaming experience in your living room.
Game Ready For Wolfenstein: Youngblood's Ray Tracing Update
Wolfenstein: Youngblood is receiving a large update later this week, that adds realistic ray tracing, performance-boosting NVIDIA DLSS, and NVIDIA Highlights, for automatically recording your best gameplay moments.
Game Ready For Quake II RTX v1.3 Update
Quake II RTX is our ray-traced remaster of the beloved 1997 first-person shooter. In November, we introduced a ton of new features and enhancements, and now we're back with Quake II RTX v1.3. This introduces an awesome new photo mode for custom screenshots, such as the one below, along with a few further tweaks and improvements.
Optimal Playable Settings For More Games
As part of our Game Ready program, NVIDIA has recently added Optimal Playable Settings (OPS) for even more games, giving you one click setting recommendations for the latest and greatest releases.
Since our last driver release 14 new games now have optimal settings support, adding to our existing support for 800 other games:
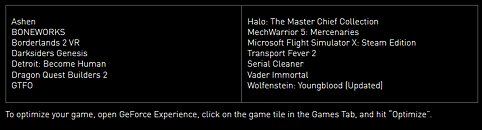
View at TechPowerUp Main Site
In addition, the CES 2020 Game Ready Driver includes support for Wolfenstein: Youngblood's new update that adds ray tracing, NVIDIA DLSS and NVIDIA Highlights; support for Quake II RTX's latest update, which adds a cool new feature; and support for 8 new G-SYNC Compatible gaming monitors.
DOWNLOAD: NVIDIA GeForce v441.87 WHQL CES Game Ready Driver
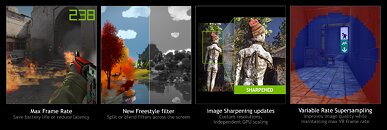
Max Frame Rate: Cap Frame Rates, Save Power, and More
You asked for it - the number one community requested feature is here!
Now, you can set the max frame rate for a 3D application or game. This feature is particularly helpful when trying to save power, reduce system latency, or keep within a specific Variable Refresh Rate range on a G-SYNC or G-SYNC Compatible display.
- Saving Power: Enable Max Frame Rate (NVIDIA Control Panel > 3D Settings > Max Frame Rate) and set your power management mode to "Optimal Power"(NVIDIA Control Panel > 3D Settings > Power Management Mode). While in this mode, GPU frequency is reduced and uses less power. For laptop users, Max Frame Rate also works alongside with Battery Boost and Whisper Mode. If either of these modes are enabled at the same time as Max Frame Rate, the NVIDIA Control Panel will cap the framerate to the lowest of the limits.
- Reducing System Latency: Enable Max Frame Rate and set your power management mode to "Prefer maximum performance" to reduce latency. While in this mode, the GPU is kept at higher frequencies to process frames as quickly as possible. To maximize latency reduction in GPU bound scenarios where FPS is consistent, set Max Frame Rate to a framerate slightly below the average FPS and turn Low Latency Mode to Ultra.
- Staying in VRR Range: Set the Max Frame Rate slightly below the maximum refresh rate of your display to stay within the Variable Refresh Rate range - providing a no-tear, low system latency experience! For the smoothest, no tear experience, set the low latency mode to Ultra and turn VSYNC on.
Variable Rate Supersampling (VRSS) is a new technique to improve image quality in VR games. It uses NVIDIA Variable Rate Shading (VRS), a key feature in NVIDIA's Turing architecture, to dynamically apply up to 8x supersampling to the center of the VR headset display, where the eye is generally focused. It intelligently applies supersampling only when GPU headroom is available in order to maintain the VR headset's fixed FPS and ensure a smooth VR experience.
Compared to alternative techniques that supersample the entire screen with large hits to frame rate, VRSS's adaptive use of Variable Rate Shading boosts image quality while staying about the typical 90Hz fixed refresh rate of the VR headset. In the VR game Boneworks, VRSS keeps FPS above 90, whereas a fullscreen 4x supersample drops frame rates to unplayable levels.
To enable VRSS, open the NVIDIA Control Panel and select Manage 3D Settings, then scroll to Virtual Reality - Variable Rate Supersampling, and change the setting to "Adaptive".
For advanced users, the Control Panel also offers an 'Always On' setting that applies up to 8x supersampling regardless of performance. Note, this may bring your frame rate below the VR headset's refresh rate and impact your experience.
VRSS is supported by the driver--no game integration required--and can be applied to DX11 VR games or application that have forward renderers and support MSAA, and have been tested by NVIDIA. At the time of writing, over 20 games meet this criteria.
New Freestyle Splitscreen Filter To Showcase Your Creations
In over 700 games, you can press Alt+F3 to load NVIDIA Freestyle, a GeForce Experience feature that enables you to adjust the look and feel of your gameplay in real-time using post-process filters. And in any game with NVIDIA Ansel support, you can press Alt+F2 to frame and snap in-game photos with an incredible level of visual customization.
With our latest Game Ready Driver, we're releasing a new Splitscreen filter that allows you to showcase screenshots or videos of your creation with the modding community. You can split the screen, showcase a side-by-side comparison, or even blend filters using the gradient function.
You can also import hundreds of new customization filters from ReShade. Download our collection of curated ReShade filters, and extract into "Program Files\NVIDIA Corporation\Ansel\Custom" (typically on your C:\ drive). If you install DCH drivers, instead of the standard Game Ready Driver, you may have to create this folder yourself. A larger selection of 'custom' filters can also be downloaded directly from ReShade's Github repository.
Image Sharpening Update Further Improves Your Experience
We recently introduced a standalone image sharpening filter built into the NVIDIA Control Panel, enabling you to improve image clarity in all DirectX 9-12, Vulkan and OpenGL games. Based on your feedback, now you can separately enable the GPU Scaling feature without image sharpening. Furthermore, custom resolutions are supported when you enable GPU Scaling.
To use image sharpening on your system, open the NVIDIA Control Panel and navigate to 3D Settings > Manage 3D Settings, select Image Sharpening, configure your options, hit OK, then click Apply on the bottom right of the Control Panel window.
Support For Newly Validated G-SYNC Compatible Displays
Our newest Game Ready Driver driver is adding support for an additional 8 G-SYNC Compatible displays, and we've announced future support for a further 17, including new LG OLED 2020 BFGD TVs. These gaming monitors and TVs deliver a baseline Variable Refresh Rate (VRR) experience that makes your gaming smoother, clearer, and more enjoyable.
With the new and upcoming additions announced today, there are now 90 G-SYNC Compatible displays total, across all resolutions, sizes and refresh rates, giving gamers tons of choice when searching for the perfect display. For instance, today's new monitors range in size from 24.5 inches, all the way up to LG's 88 inch Z9 BFGD behemoth, which will deliver a jaw-dropping big-screen OLED VRR gaming experience in your living room.
Game Ready For Wolfenstein: Youngblood's Ray Tracing Update
Wolfenstein: Youngblood is receiving a large update later this week, that adds realistic ray tracing, performance-boosting NVIDIA DLSS, and NVIDIA Highlights, for automatically recording your best gameplay moments.
Game Ready For Quake II RTX v1.3 Update
Quake II RTX is our ray-traced remaster of the beloved 1997 first-person shooter. In November, we introduced a ton of new features and enhancements, and now we're back with Quake II RTX v1.3. This introduces an awesome new photo mode for custom screenshots, such as the one below, along with a few further tweaks and improvements.
Optimal Playable Settings For More Games
As part of our Game Ready program, NVIDIA has recently added Optimal Playable Settings (OPS) for even more games, giving you one click setting recommendations for the latest and greatest releases.
Since our last driver release 14 new games now have optimal settings support, adding to our existing support for 800 other games:
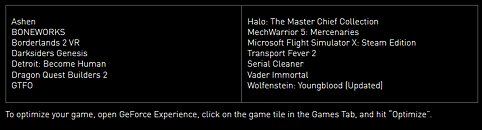
View at TechPowerUp Main Site



