T0@st
News Editor
- Joined
- Mar 7, 2023
- Messages
- 2,911 (3.78/day)
- Location
- South East, UK
| System Name | The TPU Typewriter |
|---|---|
| Processor | AMD Ryzen 5 5600 (non-X) |
| Motherboard | GIGABYTE B550M DS3H Micro ATX |
| Cooling | DeepCool AS500 |
| Memory | Kingston Fury Renegade RGB 32 GB (2 x 16 GB) DDR4-3600 CL16 |
| Video Card(s) | PowerColor Radeon RX 7800 XT 16 GB Hellhound OC |
| Storage | Samsung 980 Pro 1 TB M.2-2280 PCIe 4.0 X4 NVME SSD |
| Display(s) | Lenovo Legion Y27q-20 27" QHD IPS monitor |
| Case | GameMax Spark M-ATX (re-badged Jonsbo D30) |
| Audio Device(s) | FiiO K7 Desktop DAC/Amp + Philips Fidelio X3 headphones, or ARTTI T10 Planar IEMs |
| Power Supply | ADATA XPG CORE Reactor 650 W 80+ Gold ATX |
| Mouse | Roccat Kone Pro Air |
| Keyboard | Cooler Master MasterKeys Pro L |
| Software | Windows 10 64-bit Home Edition |
Launching today, our latest wireless headset, Pulse Elite, brings crisp, immersive audio to the gaming experience on the PS5 console; to PlayStation Link supported devices including PS5, PC, Mac, and PlayStation Portal remote player; and to Bluetooth compatible devices such as smartphones and tablets. Pulse Elite follows the launch of our first wireless earbuds, Pulse Explore, with both audio devices featuring planar magnetic drivers to further enhance the PS5 console's Tempest 3D AudioTech. When combined with PlayStation Link, the planar drivers precisely deliver the output of the 3D audio algorithms directly to the player's ear without loss, and nearly no distortion or delay. Here's our quick-start guide on setting up and using the Pulse Elite wireless headset, along with Pulse Explore wireless earbuds.
Set up and use sidetone and 3D audio features on PS5
A tour of the headset appears when you first connect the Pulse Elite wireless headset or Pulse Explore wireless earbuds to your PS5 console via the included PlayStation Link USB adapter. Before diving into a game, I recommend personalizing 3D audio settings and adjusting sidetone volume (changing this adjusts how loudly you hear your own voice in your ear when you talk). It's also possible to create a custom name for the headset, with standard letters, symbols, and even emoji. After the tour, you can change settings at any time while the headset is connected by navigating to the Settings menu and selecting Accessories, followed by Pulse Elite wireless headset.



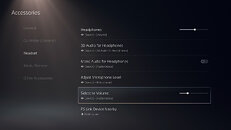
Learn more about all the features to expect from the Pulse Elite wireless headset:
Both the Pulse Elite wireless headset and Pulse Explore wireless earbuds also support Mono Audio when connected to a PS5, which can be toggled within the Settings menu.
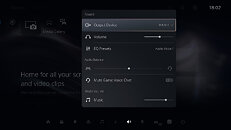
Access the Sound Quick Menu on PS5 with a one-button shortcut
For an even quicker way to access settings within a game, press the PlayStation Link button three times in quick succession to access the Sound Quick Menu. The PlayStation Link button can be found on the right side of Pulse Elite's headband, or on the bottom of either Pulse Explore earbud. Within the Sound Quick Menu, you can make adjustments to features like Equalizer and Game Chat Balance (which adjusts the voice chat volume against the in-game volume).
For Pulse Elite wireless headset and Pulse Explore wireless earbuds, you can set up to three custom equalizer presets in addition to the Standard, Bass, and Shooter premade presets. Once it's configured on the PS5 console, equalizer and sidetone settings carry over from the PS5 to all other devices including PlayStation Portal, Mac, and PC (via PlayStation Link), Bluetooth devices, and also devices connected to Pulse Elite's 3.5 mm audio jack.

Take advantage of all the microphone features
The Pulse Elite wireless headset has a retractable, adjustable boom mic that pulls out of the left side of the headset. Here, you'll notice that we included the iconic PlayStation Shapes as a design detail on the mic - and it actually functions as a grippy surface for you to quickly pull the mic out. The mic mute can be controlled from either the DualSense controller's mute button, or the mute button on the Pulse Elite headset. The LED located on the boom mic allows you to quickly check if you are currently muted as well.
The microphones on both the Pulse Elite wireless headset and Pulse Explore wireless earbuds feature AI Noise Rejection, which does a fantastic job of filtering out background noises. We've tested this with various activities like eating crunchy chips, vacuuming the room, turning up a loud fan, and opening up the window to loud outdoor traffic, and the player on the other end has always been able to hear us clearly and without background noise. Give it a try!

Connect and switch seamlessly between the PS5 console, PlayStation Portal remote player, and PC/Mac
Pulse Elite wireless headset and Pulse Explore wireless earbuds can switch seamlessly between your PS5 console, PlayStation Portal remote player, and PC/Mac using PlayStation Link wireless audio technology.
You can do this by simply pressing the PlayStation Link button for about one second (until you hear two distinct sounds) then releasing.
When you switch to the PS5 console with a PlayStation Link USB adapter, a "PS Link device found" notification pops up on screen, and pressing the PS button on the DualSense controller and selecting "Connect" on screen will then connect the audio.
When you switch to the PlayStation Portal remote player, pressing the PlayStation Link button on the device connects the audio.
When you switch to a PC/Mac that also has a Playstation Link USB adapter, pressing the PlayStation Link button on the USB adapter connects the audio.

Set up the included charging hanger for storage and display
Inside your Pulse Elite wireless headset box, you'll also find a charging hanger for convenient storage in between gaming sessions. The hanger has a port to connect the included charging cable, and can be mounted nearby on desks, tabletops, or on the wall.
Hear about the innovative audio technology behind Pulse Elite and Pulse Explore from audio experts on the SIE development team, Audeze, and Insomniac Games:
We hope you enjoy our newest line of PlayStation audio devices with Pulse Elite wireless headset and Pulse Explore wireless earbuds. Enjoy!
View at TechPowerUp Main Site | Source
Set up and use sidetone and 3D audio features on PS5
A tour of the headset appears when you first connect the Pulse Elite wireless headset or Pulse Explore wireless earbuds to your PS5 console via the included PlayStation Link USB adapter. Before diving into a game, I recommend personalizing 3D audio settings and adjusting sidetone volume (changing this adjusts how loudly you hear your own voice in your ear when you talk). It's also possible to create a custom name for the headset, with standard letters, symbols, and even emoji. After the tour, you can change settings at any time while the headset is connected by navigating to the Settings menu and selecting Accessories, followed by Pulse Elite wireless headset.



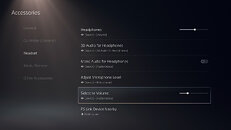
Learn more about all the features to expect from the Pulse Elite wireless headset:
Both the Pulse Elite wireless headset and Pulse Explore wireless earbuds also support Mono Audio when connected to a PS5, which can be toggled within the Settings menu.
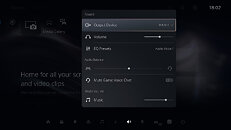
Access the Sound Quick Menu on PS5 with a one-button shortcut
For an even quicker way to access settings within a game, press the PlayStation Link button three times in quick succession to access the Sound Quick Menu. The PlayStation Link button can be found on the right side of Pulse Elite's headband, or on the bottom of either Pulse Explore earbud. Within the Sound Quick Menu, you can make adjustments to features like Equalizer and Game Chat Balance (which adjusts the voice chat volume against the in-game volume).
For Pulse Elite wireless headset and Pulse Explore wireless earbuds, you can set up to three custom equalizer presets in addition to the Standard, Bass, and Shooter premade presets. Once it's configured on the PS5 console, equalizer and sidetone settings carry over from the PS5 to all other devices including PlayStation Portal, Mac, and PC (via PlayStation Link), Bluetooth devices, and also devices connected to Pulse Elite's 3.5 mm audio jack.

Take advantage of all the microphone features
The Pulse Elite wireless headset has a retractable, adjustable boom mic that pulls out of the left side of the headset. Here, you'll notice that we included the iconic PlayStation Shapes as a design detail on the mic - and it actually functions as a grippy surface for you to quickly pull the mic out. The mic mute can be controlled from either the DualSense controller's mute button, or the mute button on the Pulse Elite headset. The LED located on the boom mic allows you to quickly check if you are currently muted as well.
The microphones on both the Pulse Elite wireless headset and Pulse Explore wireless earbuds feature AI Noise Rejection, which does a fantastic job of filtering out background noises. We've tested this with various activities like eating crunchy chips, vacuuming the room, turning up a loud fan, and opening up the window to loud outdoor traffic, and the player on the other end has always been able to hear us clearly and without background noise. Give it a try!

Connect and switch seamlessly between the PS5 console, PlayStation Portal remote player, and PC/Mac
Pulse Elite wireless headset and Pulse Explore wireless earbuds can switch seamlessly between your PS5 console, PlayStation Portal remote player, and PC/Mac using PlayStation Link wireless audio technology.
You can do this by simply pressing the PlayStation Link button for about one second (until you hear two distinct sounds) then releasing.
When you switch to the PS5 console with a PlayStation Link USB adapter, a "PS Link device found" notification pops up on screen, and pressing the PS button on the DualSense controller and selecting "Connect" on screen will then connect the audio.
When you switch to the PlayStation Portal remote player, pressing the PlayStation Link button on the device connects the audio.
When you switch to a PC/Mac that also has a Playstation Link USB adapter, pressing the PlayStation Link button on the USB adapter connects the audio.

Set up the included charging hanger for storage and display
Inside your Pulse Elite wireless headset box, you'll also find a charging hanger for convenient storage in between gaming sessions. The hanger has a port to connect the included charging cable, and can be mounted nearby on desks, tabletops, or on the wall.
Hear about the innovative audio technology behind Pulse Elite and Pulse Explore from audio experts on the SIE development team, Audeze, and Insomniac Games:
We hope you enjoy our newest line of PlayStation audio devices with Pulse Elite wireless headset and Pulse Explore wireless earbuds. Enjoy!
View at TechPowerUp Main Site | Source



