The NVIDIA app is the essential companion for gamers and creators with NVIDIA GPUs in their PCs and laptops. Our initial beta release in February was the first step in our journey to modernize and unify the NVIDIA Control Panel, GeForce Experience and RTX Experience, and on June 4th at 3am PT we're launching a new update with new features. Available for download via the in-app updater, and from our website, the new NVIDIA app beta update adds 120 FPS AV1 video capture, introduces one-click GPU performance tuning, enhances the NVIDIA app overlay, and further refines the user experience.
Whether you're a gaming enthusiast or a content creator, the NVIDIA app simplifies the process of keeping your PC updated with the latest GeForce Game Ready and NVIDIA Studio drivers, and enables quick discovery and installation of NVIDIA applications like GeForce NOW, NVIDIA Broadcast and NVIDIA Omniverse. Featuring a unified GPU control center, NVIDIA app allows fine-tuning of game and driver settings from a single place, while introducing a redesigned in-game overlay for convenient access to powerful gameplay recording tools, performance monitoring overlays, automatic SDR to HDR conversion in games, and game enhancing filters, including innovative new AI-powered filters for GeForce RTX users.
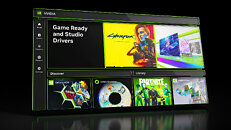
120 FPS AV1 Recording Enhances Your Videos
In the new NVIDIA app beta update, we've introduced support for AV1 SDR and HDR video encoding, greatly improving the clarity and quality of recordings.
Utilizing the eighth-generation NVIDIA Encoders (NVENC) on GeForce RTX 40 Series graphics cards and laptop GPUs, AV1 improves encoding efficiency by 40%, producing higher quality videos without requiring more disk space.
For gamers recording each multiplayer match and single-player walkthroughs, disk space savings are substantial, and if you save footage to the same drive your game is loaded from, the difference can ease any Input/Output-related stutters and accelerate loading times.
New with this release, the NVIDIA app now gives gamers the option of recording at 120 frames per second, for smoother, more immersive playback. While this option is available for all codecs, GeForce RTX 40 Series gamers can record even higher quality captures with AV1 at the same bit rates when compared to H.264.
To demonstrate the benefits of AV1, we've captured the opening cutscene from Horizon Forbidden West Complete Edition using AV1 and H264, at 10 mbps, one of the most commonly used recording and streaming bit rates:
Using AV1, there are fewer blocky artifacts, color banding is reduced, and significantly more detail is preserved in fast motion scenes, better demonstrating the fidelity of Horizon Forbidden West Complete Edition with maxed out PC settings and DLSS 3 Frame Generation.
To increase the quality of your recordings, open the NVIDIA app, click Settings on the left nav, and enable the NVIDIA overlay if it isn't already activated. Press the shortcut shown on-screen (Alt+Z by default), click the Settings cog icon at the top of the new panel that appears, click "Video Capture", select AV1 under "Codec", and change other settings as you see fit.
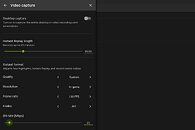
If you'd like to record PC tutorials or other out-of-game content, enable the "Desktop capture" option. Using "Instant Replay length" you can define the amount of recordings to continually save when gaming. This is great for ensuring you can always record hilarious and breathtaking moments. To enable, press Alt+Shift+F10, then press Alt+F10 in-game to save the last X minutes of gameplay.
Alternatively, you can press Alt+F9 to continuously record until you exit the game or press Alt+F9 again; if you simply want a screenshot, press Alt+F1.
For a rundown of other features in the NVIDIA app beta, head here. There are many, including in-game system stats, image enhancing and altering filters, automatic high-quality HDR, AI filters, and more.
Performance Panel & One-Click Automatic GPU Tuning
Owners of GeForce RTX desktop graphics cards and laptops can monitor and maximize the potential of their GPUs with the Performance Panel and one-click automatic GPU tuning. This returning feature scans your system performance characteristics and offers one-click automatic GPU tuning, optimizing your GPU's performance. Additionally, the automatic GPU Tuner also performs regular checkup scans on your GPU to ensure you continue to have the best tuning profile.
To access these performance features, open the new System section on NVIDIA app's left nav, click over to the Performance tab and initiate Automatic Tuning. Our app will then test your GPU's capabilities over the course of 10-20 minutes, during which time we recommend letting your system idle, otherwise results may be affected.
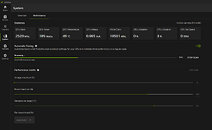
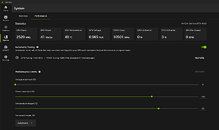
Power users may also adjust voltage, power, temperature and fan speed targets, which will change the parameters used by our advanced tuning algorithms. This is useful, for instance, if you wish to maximize performance without going above a certain temperature threshold, or want fans to spin at 70% max.
Please note that overclocking your GPU may cause your PC to become unstable or show visual artifacts in certain titles. Automatic Tuning will not damage your GPU or invalidate its warranty, however.
In-Game Overlay Updates
Our In-Game Overlay has undergone a comprehensive redesign in the first beta, and in this update, we have improved the user interface for Photo Mode, improving the way you can add filters for your photos. Furthermore, we've simplified the process to exit the overlay - Instead of pressing "escape," you can also now simply click outside of the menu to close it. We've also added GPU power in the Statistics section, enabling you to track usage in-game and in the app.
GeForce Reward: PC Game Pass
NVIDIA app users get access to rewards, such as in-game content, exclusive GeForce NOW premium membership offers, and more. Simply start the NVIDIA app and visit the Redeem tab to check out the latest rewards.
Starting June 4th at 6am PT, we're giving gamers 3 months of access to PC Game Pass, for free! PC Game Pass has high quality, day-one games available to download and play, including numerous titles enhanced with NVIDIA DLSS, NVIDIA Reflex, and ray-traced effects.
Take to the track in Forza Horizon 5 or Forza Motorsport, which both include ray tracing and DLSS, giving GeForce RTX gamers the definitive race-day experience. Or get crafty and build your own world in the fully ray-traced Minecraft with RTX. There are tons of games to choose from!

Here's how to claim the PC Game Pass GeForce Reward. starting June 4th at 6am PT:
Next Steps
Your feedback matters; thank you for your continued support. We plan to continue adding the remaining NVIDIA Control Panel options in future updates, which encompass Display and Video settings, and will also introduce new features, including DLSS controls. We're also working on the much-requested multi-monitor support for RTX HDR.
Our primary goal with the NVIDIA app is to enhance the user experience, boost client performance, and pioneer RTX innovations. We continue to make progress in unifying the NVIDIA Control Panel, GeForce Experience and RTX Experience apps, and are on track to migrate GeForce Experience users to the new NVIDIA app by the end of the year.
In the next few weeks, GeForce Experience users who have checked the "Enable experimental features" box in the settings menu will be offered to upgrade to the new NVIDIA app beta.
Please share your thoughts via the in-app feedback feature on the top right of the window, and let us know what other features you'd like to see incorporated.
Stay tuned for more updates about the NVIDIA app on GeForce.com; if you haven't already tried the NVIDIA app beta, download it from our website. Also, be sure to check out our other Computex 2024 announcements to see how we're advancing gaming and creating with AI and NVIDIA RTX technologies.
View at TechPowerUp Main Site
Whether you're a gaming enthusiast or a content creator, the NVIDIA app simplifies the process of keeping your PC updated with the latest GeForce Game Ready and NVIDIA Studio drivers, and enables quick discovery and installation of NVIDIA applications like GeForce NOW, NVIDIA Broadcast and NVIDIA Omniverse. Featuring a unified GPU control center, NVIDIA app allows fine-tuning of game and driver settings from a single place, while introducing a redesigned in-game overlay for convenient access to powerful gameplay recording tools, performance monitoring overlays, automatic SDR to HDR conversion in games, and game enhancing filters, including innovative new AI-powered filters for GeForce RTX users.
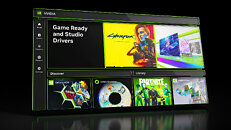
120 FPS AV1 Recording Enhances Your Videos
In the new NVIDIA app beta update, we've introduced support for AV1 SDR and HDR video encoding, greatly improving the clarity and quality of recordings.
Utilizing the eighth-generation NVIDIA Encoders (NVENC) on GeForce RTX 40 Series graphics cards and laptop GPUs, AV1 improves encoding efficiency by 40%, producing higher quality videos without requiring more disk space.
For gamers recording each multiplayer match and single-player walkthroughs, disk space savings are substantial, and if you save footage to the same drive your game is loaded from, the difference can ease any Input/Output-related stutters and accelerate loading times.
New with this release, the NVIDIA app now gives gamers the option of recording at 120 frames per second, for smoother, more immersive playback. While this option is available for all codecs, GeForce RTX 40 Series gamers can record even higher quality captures with AV1 at the same bit rates when compared to H.264.
To demonstrate the benefits of AV1, we've captured the opening cutscene from Horizon Forbidden West Complete Edition using AV1 and H264, at 10 mbps, one of the most commonly used recording and streaming bit rates:
Using AV1, there are fewer blocky artifacts, color banding is reduced, and significantly more detail is preserved in fast motion scenes, better demonstrating the fidelity of Horizon Forbidden West Complete Edition with maxed out PC settings and DLSS 3 Frame Generation.
To increase the quality of your recordings, open the NVIDIA app, click Settings on the left nav, and enable the NVIDIA overlay if it isn't already activated. Press the shortcut shown on-screen (Alt+Z by default), click the Settings cog icon at the top of the new panel that appears, click "Video Capture", select AV1 under "Codec", and change other settings as you see fit.
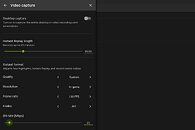
If you'd like to record PC tutorials or other out-of-game content, enable the "Desktop capture" option. Using "Instant Replay length" you can define the amount of recordings to continually save when gaming. This is great for ensuring you can always record hilarious and breathtaking moments. To enable, press Alt+Shift+F10, then press Alt+F10 in-game to save the last X minutes of gameplay.
Alternatively, you can press Alt+F9 to continuously record until you exit the game or press Alt+F9 again; if you simply want a screenshot, press Alt+F1.
For a rundown of other features in the NVIDIA app beta, head here. There are many, including in-game system stats, image enhancing and altering filters, automatic high-quality HDR, AI filters, and more.
Performance Panel & One-Click Automatic GPU Tuning
Owners of GeForce RTX desktop graphics cards and laptops can monitor and maximize the potential of their GPUs with the Performance Panel and one-click automatic GPU tuning. This returning feature scans your system performance characteristics and offers one-click automatic GPU tuning, optimizing your GPU's performance. Additionally, the automatic GPU Tuner also performs regular checkup scans on your GPU to ensure you continue to have the best tuning profile.
To access these performance features, open the new System section on NVIDIA app's left nav, click over to the Performance tab and initiate Automatic Tuning. Our app will then test your GPU's capabilities over the course of 10-20 minutes, during which time we recommend letting your system idle, otherwise results may be affected.
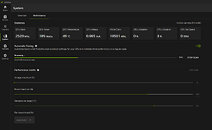
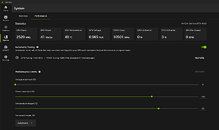
Power users may also adjust voltage, power, temperature and fan speed targets, which will change the parameters used by our advanced tuning algorithms. This is useful, for instance, if you wish to maximize performance without going above a certain temperature threshold, or want fans to spin at 70% max.
Please note that overclocking your GPU may cause your PC to become unstable or show visual artifacts in certain titles. Automatic Tuning will not damage your GPU or invalidate its warranty, however.
In-Game Overlay Updates
Our In-Game Overlay has undergone a comprehensive redesign in the first beta, and in this update, we have improved the user interface for Photo Mode, improving the way you can add filters for your photos. Furthermore, we've simplified the process to exit the overlay - Instead of pressing "escape," you can also now simply click outside of the menu to close it. We've also added GPU power in the Statistics section, enabling you to track usage in-game and in the app.
GeForce Reward: PC Game Pass
NVIDIA app users get access to rewards, such as in-game content, exclusive GeForce NOW premium membership offers, and more. Simply start the NVIDIA app and visit the Redeem tab to check out the latest rewards.
Starting June 4th at 6am PT, we're giving gamers 3 months of access to PC Game Pass, for free! PC Game Pass has high quality, day-one games available to download and play, including numerous titles enhanced with NVIDIA DLSS, NVIDIA Reflex, and ray-traced effects.
Take to the track in Forza Horizon 5 or Forza Motorsport, which both include ray tracing and DLSS, giving GeForce RTX gamers the definitive race-day experience. Or get crafty and build your own world in the fully ray-traced Minecraft with RTX. There are tons of games to choose from!

Here's how to claim the PC Game Pass GeForce Reward. starting June 4th at 6am PT:
- Create an NVIDIA Account
- If you created an account previously, head here and check you're enrolled in GeForce Rewards
- Download and install GeForce Experience or the NVIDIA app beta. Or alternatively access GeForce NOW Rewards and follow the steps listed at the link
- Open either GeForce Experience or the NVIDIA app beta with a GeForce GTX 10 Series or newer desktop PC or laptop
- Login to your NVIDIA Account within your chosen app
- Click on the Redeem section
- Select the PC Game Pass GeForce Reward, starting June 4th at 6am
- Follow the on-screen instructions
Next Steps
Your feedback matters; thank you for your continued support. We plan to continue adding the remaining NVIDIA Control Panel options in future updates, which encompass Display and Video settings, and will also introduce new features, including DLSS controls. We're also working on the much-requested multi-monitor support for RTX HDR.
Our primary goal with the NVIDIA app is to enhance the user experience, boost client performance, and pioneer RTX innovations. We continue to make progress in unifying the NVIDIA Control Panel, GeForce Experience and RTX Experience apps, and are on track to migrate GeForce Experience users to the new NVIDIA app by the end of the year.
In the next few weeks, GeForce Experience users who have checked the "Enable experimental features" box in the settings menu will be offered to upgrade to the new NVIDIA app beta.
Please share your thoughts via the in-app feedback feature on the top right of the window, and let us know what other features you'd like to see incorporated.
Stay tuned for more updates about the NVIDIA app on GeForce.com; if you haven't already tried the NVIDIA app beta, download it from our website. Also, be sure to check out our other Computex 2024 announcements to see how we're advancing gaming and creating with AI and NVIDIA RTX technologies.
View at TechPowerUp Main Site



