- Joined
- Oct 9, 2007
- Messages
- 47,527 (7.48/day)
- Location
- Hyderabad, India
| System Name | RBMK-1000 |
|---|---|
| Processor | AMD Ryzen 7 5700G |
| Motherboard | ASUS ROG Strix B450-E Gaming |
| Cooling | DeepCool Gammax L240 V2 |
| Memory | 2x 8GB G.Skill Sniper X |
| Video Card(s) | Palit GeForce RTX 2080 SUPER GameRock |
| Storage | Western Digital Black NVMe 512GB |
| Display(s) | BenQ 1440p 60 Hz 27-inch |
| Case | Corsair Carbide 100R |
| Audio Device(s) | ASUS SupremeFX S1220A |
| Power Supply | Cooler Master MWE Gold 650W |
| Mouse | ASUS ROG Strix Impact |
| Keyboard | Gamdias Hermes E2 |
| Software | Windows 11 Pro |
With the rise of bitcoin/ethereum mining, AMD graphics cards once again became one of the top-selling graphics card series in the market. However, it is relatively harder to acquire the economic mining motherboard due to the fact that Intel slowly discontinued the H81 and B85 chipset, and this caused the shortage of mining motherboards in the market. Users found a new way out along with the release of the 100-series chipset, yet many of them found that when they attached 6 AMD graphics cards on the 100-series motherboard, even though the board successfully recognized 6 graphics cards, there were always exclamation marks on 3 or 4 graphics cards within device manager in the OS. And, of course, the cards with exclamation marks would not function properly during mining. MSI consistently heard such inquiries from customers.
Hence, MSI does a series of tests for its products and picked a couple motherboards including Z170-A PRO, Z170A SLI PLUS, Z170 KRAIT GAMING, Z170A KRAIT GAMING, Z170A KRAIT GAMING 3X, Z270-A PRO, H270-A PRO which fit the purpose of mining. There are few things that need to be done before mining and it will be explained in the paragraph below using MSI Z270-A PRO as example.

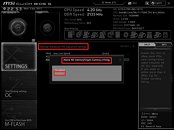
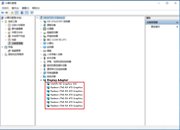

DOWNLOAD: MSI Motherboard BIOS Update for Mining Builds
Update BIOS
MSI has patched solutions especially for PCIE device recognition on the boards which are mentioned above. The "above 4G decoding" option is added to BIOS which allows the motherboard to efficiently allocate resources for all 6 graphics cards.
Download BIOS, E7A71IMS.120 which supports bitcoin/ethereum mining -> Copy it to the root folder of USB pen drive -> Connect USB pen drive to motherboard USB port -> Start the system and enter BIOS -> Choose M-Flash -> Select Yes to continue BIOS flash. System will reboot and enter M-Flash user interface. Please find the USB pen drive on the left panel, select the USB pen drive and the BIOS file will show up on the right panel. Choose E7A71IMS.120 and click yes to start the BIOS flash.
System Installation
After BIOS flash, boot up the system with CPU integrated graphics without adding any discrete graphics cards. Use Win10 professional 64 bits as your preferred OS and install all the relevant motherboard drivers after the OS installation.
Graphics Card Driver Installation
Under BIOS setup, set Settings\Advanced\Integrated Graphics Configuration\Initiate Graphic Adapter to be IGD as below:
After it is done, turn off the machine and connect one graphics card only. Please note: do not insert the discrete graphics card right onto the PCIE slot on the motherboard. Instead, please use mining adapter (ex. x1 to x16 PCIe adapter) as an intermediate between motherboard and the external graphics card. Proceed to enter OS and install the latest driver for the graphics card. After that, you should find both integrated and discrete graphics could be recognized in device manager without any exclamation mark (under display adapters).
Upon ensuring both integrated and discrete graphics cards are properly recognized, right-click on the desktop icon and select "Power Options" to enter power options settings. Disable "fast startup."
Reboot to enter BIOS setup, set Settings\Advanced\PCI Subsystem Settings\Above 4G memory/Crypto Currency Mining to "Enabled" as below:
Save the BIOS settings and shut down the system. Add the remaining 5 graphics cards to the motherboard one by one. It is recommended to do the following steps:
Add one graphics card to the motherboard
Boot into system to allow the motherboard to recognize the newly attached graphics card
Do these steps repetitively until user attaches all graphics cards
The reason behind it is that if user attaches all graphics cards at once, the system might have a huge delay when trying to detect every graphics card on the motherboard. When the delay occurs, the monitor would stay black screen and could possibly mislead users to believe that the system cannot boot up.
Please refer to picture below for MSI Z270-A PRO which successfully picks up 6 graphics card
View at TechPowerUp Main Site
Hence, MSI does a series of tests for its products and picked a couple motherboards including Z170-A PRO, Z170A SLI PLUS, Z170 KRAIT GAMING, Z170A KRAIT GAMING, Z170A KRAIT GAMING 3X, Z270-A PRO, H270-A PRO which fit the purpose of mining. There are few things that need to be done before mining and it will be explained in the paragraph below using MSI Z270-A PRO as example.

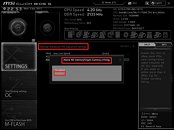
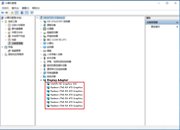

DOWNLOAD: MSI Motherboard BIOS Update for Mining Builds
Update BIOS
MSI has patched solutions especially for PCIE device recognition on the boards which are mentioned above. The "above 4G decoding" option is added to BIOS which allows the motherboard to efficiently allocate resources for all 6 graphics cards.
Download BIOS, E7A71IMS.120 which supports bitcoin/ethereum mining -> Copy it to the root folder of USB pen drive -> Connect USB pen drive to motherboard USB port -> Start the system and enter BIOS -> Choose M-Flash -> Select Yes to continue BIOS flash. System will reboot and enter M-Flash user interface. Please find the USB pen drive on the left panel, select the USB pen drive and the BIOS file will show up on the right panel. Choose E7A71IMS.120 and click yes to start the BIOS flash.
System Installation
After BIOS flash, boot up the system with CPU integrated graphics without adding any discrete graphics cards. Use Win10 professional 64 bits as your preferred OS and install all the relevant motherboard drivers after the OS installation.
Graphics Card Driver Installation
Under BIOS setup, set Settings\Advanced\Integrated Graphics Configuration\Initiate Graphic Adapter to be IGD as below:
After it is done, turn off the machine and connect one graphics card only. Please note: do not insert the discrete graphics card right onto the PCIE slot on the motherboard. Instead, please use mining adapter (ex. x1 to x16 PCIe adapter) as an intermediate between motherboard and the external graphics card. Proceed to enter OS and install the latest driver for the graphics card. After that, you should find both integrated and discrete graphics could be recognized in device manager without any exclamation mark (under display adapters).
Upon ensuring both integrated and discrete graphics cards are properly recognized, right-click on the desktop icon and select "Power Options" to enter power options settings. Disable "fast startup."
Reboot to enter BIOS setup, set Settings\Advanced\PCI Subsystem Settings\Above 4G memory/Crypto Currency Mining to "Enabled" as below:
Save the BIOS settings and shut down the system. Add the remaining 5 graphics cards to the motherboard one by one. It is recommended to do the following steps:
Add one graphics card to the motherboard
Boot into system to allow the motherboard to recognize the newly attached graphics card
Do these steps repetitively until user attaches all graphics cards
The reason behind it is that if user attaches all graphics cards at once, the system might have a huge delay when trying to detect every graphics card on the motherboard. When the delay occurs, the monitor would stay black screen and could possibly mislead users to believe that the system cannot boot up.
Please refer to picture below for MSI Z270-A PRO which successfully picks up 6 graphics card
View at TechPowerUp Main Site


