Dear Comrades.
I often encounter questions about downgrading a latop's BIOS to bring back useful THROTTLESTOP functionality.
Here is a solution for many ASUS models that have BIOS versions without locks.
Works on all Windows 10. Not tested on Windows 11.
It's very simple and takes about 5 minutes.
Turn on the laptop, remembering to connect the power adapter so that
the device does not accidentally turn off while installing the firmware.
Let's begin!
QUICK GUIDE.
1. Check C:\Windows\Firmware and delete all subfolders
2. Download the unlocked BIOS version
3. Download original updater - ASUS WinFlash and Install
4. Run WinFlash with attribute (/nodate)
Win+R - CMD - "C:\Program Files (x86)\ASUS\WinFlash\WinFlash.exe" /nodate
5. Downgrading with WINFLASH
Click NEXT - Get BIOS from Device - UPDATE - EXIT to REBOOT
FROM THIS POINT IT IS IMPORTANT... THAT YOUR
LATOP DOES NOT ACCIDENTALLY TURN OFF DURING
THE BIOS FIRMWARE PROCESS!!!
6. Laptop will reboot and Enter the BIOS.
Press YES - wait for its completion - laptop will reboot and start Windows.
7. Check BIOS version (WIN+R - msinfo32).
Check C:\Windows\Firmware and delete all subfolders.
8. THE END
FULL GUIDE.
1. Even if you yourself have not installed new versions of the BIOS, when installing or upgrade Windows downloads and installs the latest version of the BIOS.
First of all, you need to check C:\Windows\Firmware and delete all subfolders. Otherwise, when you reboot, the BIOS will return to the newer version.
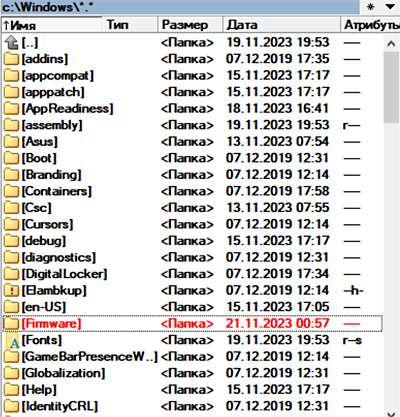
2. Download the unlocked BIOS version for your notebook model (ASUS official website or other Internet resources).
You will have to find out which one by yourself by experience (you can update BIOS in this way an infinite number of times).
'My laptop ASUS ZENBOOK DUO PRO (UX581GV) has the latest unlocked BIOS version 305.'

3. Download original updater - ASUS Winflash (Use Google search) and Install
Default installation path C:\Program Files (x86)\ASUS\WinFlash.

4. Run WinFlash with attribute (/nodate).
(Otherwise, the program will not allow you to downgrade and will prompt you to exit the installation).

i. You can do this using the file manager like Total Commander
WinFlash.exe /nodate

ii. Or using the command line as an administrator (Search - cmd - Command Prompt - Run as administrator)
"C:\Program Files (x86)\ASUS\WinFlash\WinFlash.exe" /nodate


5. Downgrading with WINFLASH
Click NEXT - Get BIOS from Device (add your BIOS file from SSD/HDD) - UPDATE - wait some seconds - EXIT to REBOOT
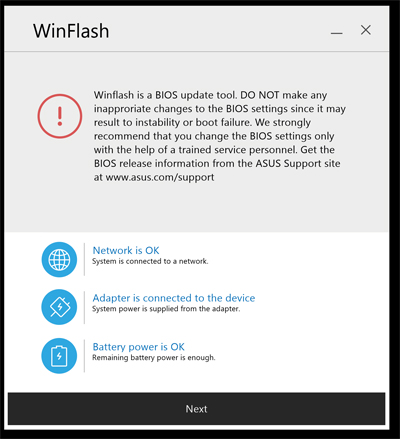



FROM THIS POINT IT IS IMPORTANT... THAT YOUR
LATOP DOES NOT ACCIDENTALLY TURN OFF DURING
THE BIOS FIRMWARE PROCESS!!!
6. After pressing Exit, the laptop will reboot and Enter the BIOS.
Press YES button - flashing process will start - wait for its completion and don't touch anything - laptop will reboot and start Windows.


7. Check BIOS version (WIN+R - msinfo32).
Check C:\Windows\Firmware and delete all subfolders.
CONGRATULATIONS!!!
Arigato UNCLEWEBB for the gorgeous program ThrottleStop.
I often encounter questions about downgrading a latop's BIOS to bring back useful THROTTLESTOP functionality.
Here is a solution for many ASUS models that have BIOS versions without locks.
Works on all Windows 10. Not tested on Windows 11.
It's very simple and takes about 5 minutes.
Turn on the laptop, remembering to connect the power adapter so that
the device does not accidentally turn off while installing the firmware.
Let's begin!
QUICK GUIDE.
1. Check C:\Windows\Firmware and delete all subfolders
2. Download the unlocked BIOS version
3. Download original updater - ASUS WinFlash and Install
4. Run WinFlash with attribute (/nodate)
Win+R - CMD - "C:\Program Files (x86)\ASUS\WinFlash\WinFlash.exe" /nodate
5. Downgrading with WINFLASH
Click NEXT - Get BIOS from Device - UPDATE - EXIT to REBOOT
FROM THIS POINT IT IS IMPORTANT... THAT YOUR
LATOP DOES NOT ACCIDENTALLY TURN OFF DURING
THE BIOS FIRMWARE PROCESS!!!
6. Laptop will reboot and Enter the BIOS.
Press YES - wait for its completion - laptop will reboot and start Windows.
7. Check BIOS version (WIN+R - msinfo32).
Check C:\Windows\Firmware and delete all subfolders.
8. THE END
FULL GUIDE.
1. Even if you yourself have not installed new versions of the BIOS, when installing or upgrade Windows downloads and installs the latest version of the BIOS.
First of all, you need to check C:\Windows\Firmware and delete all subfolders. Otherwise, when you reboot, the BIOS will return to the newer version.
2. Download the unlocked BIOS version for your notebook model (ASUS official website or other Internet resources).
You will have to find out which one by yourself by experience (you can update BIOS in this way an infinite number of times).
'My laptop ASUS ZENBOOK DUO PRO (UX581GV) has the latest unlocked BIOS version 305.'
3. Download original updater - ASUS Winflash (Use Google search) and Install
Default installation path C:\Program Files (x86)\ASUS\WinFlash.
4. Run WinFlash with attribute (/nodate).
(Otherwise, the program will not allow you to downgrade and will prompt you to exit the installation).
i. You can do this using the file manager like Total Commander
WinFlash.exe /nodate
ii. Or using the command line as an administrator (Search - cmd - Command Prompt - Run as administrator)
"C:\Program Files (x86)\ASUS\WinFlash\WinFlash.exe" /nodate
5. Downgrading with WINFLASH
Click NEXT - Get BIOS from Device (add your BIOS file from SSD/HDD) - UPDATE - wait some seconds - EXIT to REBOOT
FROM THIS POINT IT IS IMPORTANT... THAT YOUR
LATOP DOES NOT ACCIDENTALLY TURN OFF DURING
THE BIOS FIRMWARE PROCESS!!!
6. After pressing Exit, the laptop will reboot and Enter the BIOS.
Press YES button - flashing process will start - wait for its completion and don't touch anything - laptop will reboot and start Windows.
7. Check BIOS version (WIN+R - msinfo32).
Check C:\Windows\Firmware and delete all subfolders.
CONGRATULATIONS!!!
Arigato UNCLEWEBB for the gorgeous program ThrottleStop.


