Tutorial on how to use RBE (Radeon BIOS Editor) |
|
Diggin' deeper - The clock settings tab
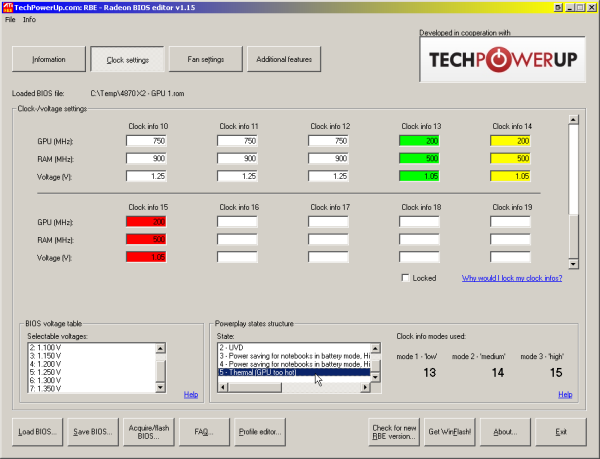
This tab will require some thinking. First, there is a help link on the bottom right of the program. Click on it to view additional information.
The first thing you need to know is that you are tinkering directly with the PowerPlay settings here. So to use this right, you have to understand how PowerPlay works. You can change GPU clocks, RAM clocks and voltage for any of the clock infos the BIOS contains. The number of clock settings may vary. In this screenshot, there is a 4870. This card usually has 10 clock infos, 00 through 09.
At the bottom left of the window, there is a list of all voltages your card supports. You have to understand that the voltages on the card are hard-wired. There is a given number of voltages the card can select from. Only these voltages can be applied. You can use this list to figure out which voltages your card is capable of. The voltages your card is actually capable of themselves can not be changed.
The number of voltage entries may vary. There are BIOSes with only four voltage settings and also BIOSes with up to 26 different settings. If there is nothing displayed at all, your card has only one fixed voltage that is applied in every state of the card.
If entering a voltage to the PowerPlay containers above, make sure to use a voltage that is listed in the table. If you use a voltage that is not listed there, various things may happen. Consider for example there is some voltage of, say "1.023" listed in the table and the next higher voltage may be "1.084" volts. Entering a voltage of "1.025" may result is a voltage of 1.023 volts. So the voltage is aligned to the best matching voltage.
There are also cases where the maximum supported voltage value is, say "1.350" volts. Entering a voltage of "1.500" volts may cause the computer to crash, so be sure to use the values that are listed in the table only. However, there are stock BIOSes that use PowerPlay values for the voltages that deviate from the values in the table, so in most cases, not entering the exact matching value won't be too bad.
Note: When it comes to modding 5xx0-BIOSes (and possibly BIOSes of upcoming cards), changing the voltage requires more advanced BIOS work. The voltage table is empty for these cards (so this is totally normal for these cards) and changing the voltage in the PowerPlay table will possibly cause the computer to crash.
You can enter your desired clocks in the table but will have to leave the voltages in the PowerPlay table alone. Instead, you will need to use voltage register programming. See below and also this tutorial by scamps.
At the bottom right of the window, you see a box called "PowerPlay states structure". This box will help you a lot understanding how your BIOS works. Just click and hold the first entry of that list box. In this example (and for the very most BIOSes), this is state "0 - Boot". Each such state has up to three different clock info modes. The numbers of those modes are displayed right to the list box.
As you hold your mouse button, you can see that the background color of the clock info 00 boxes on the top of the tab changes. The boot state mostly, but not for all BIOSes, has only one clock info mode, mostly mode 00. Click and hold the State 1 now. In this example, it says "Power saving for notebooks..." and so on. This may differ for your BIOS. Clicking and holding state 1 in this example yields that state 1 corresponds to clockinfo 01, 02 and 03. Scroll the list box over to the right now. You may see something like "high performance" and/or "optimal performance". So, this state seems to be the mode the card usually is switched to after booting. The state has three modes, as you see. One is denoted as "low", one as "medium" and one as "high". This is a rule of thumb that might help you: Maybe the card finds itself in the "low" mode when being at the window's desktop (Windows XP). Windows Vista's aero desktop might require the card to switch to "medium". After starting a 3D application like a computer game, the card should switch to high. As you can see, for this state the "high" mode (clock info 3) has higher clock rates. To overclock the card for games, it should be a good idea to increase the settings here. For power saving in 2D mode, decrease the settings in clock info 01 in this example.
Please note that the RAM clocks should be the same for all clock infos as on the one hand, decreasing this doesn't save a lot of power and on the other hand, switching the mode (and switching the RAM clocks if they aren't all the same) will cause an annoying flickering of the screen. You understand now that ATI themselves programmed the RAM clocks to all the same values for a reason.
However, at least the GDDR5 RAM the 4870 and some future cards use is reported to consume more power, though. So it's up to you: Save power and lower the clocks or leave the clocks at high rates, waste some power but be free of any flickering on frequency switching.
Moving on in this example, state 2 (clock info 4, 5 and 6) is used for UVD, the video playback accelerator of ATI cards. You should leave those settings as they are. These are the clocks that the UVD section of the chip is running at. Usually (and also for this example, as you can see), those three clock infos are programmed the exact same values. If for some reason you decide to change those values, it might be a good idea to change those three clock infos to all the same values, at least.
State 3 (clock info 7, 8 and 9) is again high and optimal performance, as you can see scrolling the list box to the right again. So far, it is impossible to distinguish whether state 1 or state 3 is used for normal operation of the card. Just set the same settings for state 3 as for state 1 in this example.
Again, as this is very important: All this is flexible and indeed varies from card to card. So, there can't be a unique overclocking tutorial. You will have to understand how your particular card works if you want to change the PowerPlay settings.
Setting higher voltages might not work. RBE will write the settings you enter into the BIOS, but if the video card hardware doesn't support increasing (or decreasing, if you entered lower voltages) voltages so much - or not at all - RBE can't help it. A hardware volt mod (like the famous pencil mod, use google on that) is inevitable, then.
At least for cards equipped with a Volterra VT11xx voltage controller chip, there's another way: Tweaking the voltage registers directly. On bootup, the BIOS programs the chip i.e. writes values into its registers. So, those values are stored within the BIOS file and thus, can be changed using RBE. RBE automatically detects if this voltage tweak is possible. If so, the button "view/change voltage registers..." in the lower left corner of the clock settings tab (near the voltage table) is being enabled. Clicking it will open a window where you can enter new values for the four registers 0x15 through 0x18:

Here's some notes on that:
- Before beginning to use this method, maybe you should read this. You can and should try register tweaking using RivaTuner before making it permanent using RBE.
- Don't enter too high voltages or it will blow your card. Increase the voltage carefully in small steps, always checking the temperatures under load. Maybe you will want to use RBE to tweak your fan settings for this also.
- Register hacking will override voltage table values. The table itself will remain untouched, but register settings will simply override it.
- Register hacking will also override powerplay voltage settings. Just make sure you don't change your powerplay voltage settings if doing register hacking.
- It's still not crystal clear whether the order of the register's values matters or not. To keep it safe, simply put your voltages ascending from register 0x15 to 0x18. You might want to set 0x15 to a low value in order to undervolt your card in idle mode (and thus, save power and keep the card cool/silent) and 0x18 to a high value for nice stable overclocking.
- Again, as this is very important: Be careful! You and your own very self are responsible for what you are doing here. Don't ruin your card!
Finally, this is the only way to overclock you card beyond the Overdrive limit by now. This is why understanding the PowerPlay system is so important: So that you can use this!
Please note one last thing: In order to make the clock settings kick in, you have to switch off Overdrive, preferably before you flash the BIOS!
Feb 27th, 2025 20:44 EST
change timezone
Latest GPU Drivers
New Forum Posts
- Nvidia's GPU market share hits 90% in Q4 2024 (gets closer to full monopoly) (678)
- GameTechBench GPU benchmark is already out! (283)
- What local LLM-s you use? (82)
- Free Games Thread (4495)
- Nvidia dropped 32-bit CUDA support with the 5000 series, not just 32-bit PhysX (1)
- RTX5000 Series Owners Club (141)
- modding cables - PSU (3)
- 9800 x3d overheating what is the stock voltage (30)
- RX 6600 R5 5600. Getting a 144hz monitor soon, what games could run well on it? (0)
- What are you playing? (23053)
Popular Reviews
- Montech HyperFlow Silent 360 Review
- ASUS GeForce RTX 5070 Ti TUF OC Review
- Gigabyte X870 Aorus Elite WiFi 7 Review
- Corsair Xeneon 34WQHD240-C Review - Pretty In White
- AMD Ryzen 7 9800X3D Review - The Best Gaming Processor
- MSI GeForce RTX 5070 Ti Ventus 3X OC Review
- MSI GeForce RTX 5070 Ti Vanguard SOC Review
- Corsair Virtuoso MAX Wireless Review
- Montech TITAN PLA 1000 W Review
- MSI GeForce RTX 5070 Ti Gaming Trio OC+ Review
Controversial News Posts
- NVIDIA GeForce RTX 50 Cards Spotted with Missing ROPs, NVIDIA Confirms the Issue, Multiple Vendors Affected (497)
- AMD Radeon 9070 XT Rumored to Outpace RTX 5070 Ti by Almost 15% (304)
- AMD Plans Aggressive Price Competition with Radeon RX 9000 Series (274)
- AMD Radeon RX 9070 and 9070 XT Listed On Amazon - One Buyer Snags a Unit (255)
- NVIDIA Investigates GeForce RTX 50 Series "Blackwell" Black Screen and BSOD Issues (244)
- Edward Snowden Lashes Out at NVIDIA Over GeForce RTX 50 Pricing And Value (241)
- AMD Denies Radeon RX 9070 XT $899 USD Starting Price Point Rumors (239)
- AMD Mentions Sub-$700 Pricing for Radeon RX 9070 GPU Series, Looks Like NV Minus $50 Again (226)