- Joined
- Oct 9, 2007
- Messages
- 47,502 (7.49/day)
- Location
- Hyderabad, India
| System Name | RBMK-1000 |
|---|---|
| Processor | AMD Ryzen 7 5700G |
| Motherboard | ASUS ROG Strix B450-E Gaming |
| Cooling | DeepCool Gammax L240 V2 |
| Memory | 2x 8GB G.Skill Sniper X |
| Video Card(s) | Palit GeForce RTX 2080 SUPER GameRock |
| Storage | Western Digital Black NVMe 512GB |
| Display(s) | BenQ 1440p 60 Hz 27-inch |
| Case | Corsair Carbide 100R |
| Audio Device(s) | ASUS SupremeFX S1220A |
| Power Supply | Cooler Master MWE Gold 650W |
| Mouse | ASUS ROG Strix Impact |
| Keyboard | Gamdias Hermes E2 |
| Software | Windows 11 Pro |
Late last week, we brought you the story of NVIDIA RTX Voice, a free app by NVIDIA that leverages AI processing capabilities of GeForce RTX 20-series GPUs to offer computational active noise cancellation, helping people collaborating from home to cut out background noise. Since its release, some of our readers pointed out that they had trouble getting RTX Voice to work with their compatible meetings client (i.e. Cisco Webex, Zoom, Skype, Twitch, XSplit, OBS, Discord, and Slack). It turns out, that activating it isn't as simple are clicking two checkboxes on the app's main UI. A tiny bit of configuration on your meetings client's end is also needed.
For it to work, NVIDIA RTX Voice needs to sit between your audio pipeline. It should receive audio input from your physical microphone, and provide noise-cancelled output to your client as a virtual microphone device. Likewise, it should receive input from your client's audio output so it could filter out background noise, and pass it on to your physical audio output (speakers or headphones). This is a lot easier than we make it sound, so spend a few minutes on NVIDIA's RTX Voice setup guide where instructions specific to your meetings client are spelled out.
Visit NVIDIA RTX Voice Setup Guide



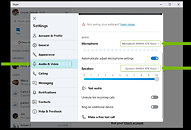
View at TechPowerUp Main Site
For it to work, NVIDIA RTX Voice needs to sit between your audio pipeline. It should receive audio input from your physical microphone, and provide noise-cancelled output to your client as a virtual microphone device. Likewise, it should receive input from your client's audio output so it could filter out background noise, and pass it on to your physical audio output (speakers or headphones). This is a lot easier than we make it sound, so spend a few minutes on NVIDIA's RTX Voice setup guide where instructions specific to your meetings client are spelled out.
Visit NVIDIA RTX Voice Setup Guide



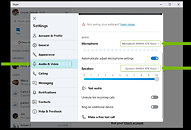
View at TechPowerUp Main Site



