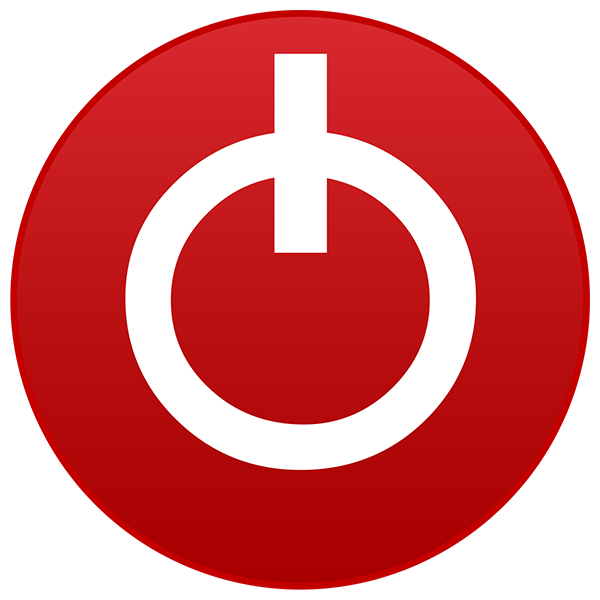Mussels
Freshwater Moderator
- Joined
- Oct 6, 2004
- Messages
- 58,412 (7.70/day)
- Location
- Oystralia
| System Name | Rainbow Sparkles (Power efficient, <350W gaming load) |
|---|---|
| Processor | Ryzen R7 5800x3D (Undervolted, 4.45GHz all core) |
| Motherboard | Asus x570-F (BIOS Modded) |
| Cooling | Alphacool Apex UV - Alphacool Eisblock XPX Aurora + EK Quantum ARGB 3090 w/ active backplate |
| Memory | 2x32GB DDR4 3600 Corsair Vengeance RGB @3866 C18-22-22-22-42 TRFC704 (1.4V Hynix MJR - SoC 1.15V) |
| Video Card(s) | Galax RTX 3090 SG 24GB: Underclocked to 1700Mhz 0.750v (375W down to 250W)) |
| Storage | 2TB WD SN850 NVME + 1TB Sasmsung 970 Pro NVME + 1TB Intel 6000P NVME USB 3.2 |
| Display(s) | Phillips 32 32M1N5800A (4k144), LG 32" (4K60) | Gigabyte G32QC (2k165) | Phillips 328m6fjrmb (2K144) |
| Case | Fractal Design R6 |
| Audio Device(s) | Logitech G560 | Corsair Void pro RGB |Blue Yeti mic |
| Power Supply | Fractal Ion+ 2 860W (Platinum) (This thing is God-tier. Silent and TINY) |
| Mouse | Logitech G Pro wireless + Steelseries Prisma XL |
| Keyboard | Razer Huntsman TE ( Sexy white keycaps) |
| VR HMD | Oculus Rift S + Quest 2 |
| Software | Windows 11 pro x64 (Yes, it's genuinely a good OS) OpenRGB - ditch the branded bloatware! |
| Benchmark Scores | Nyooom. |
(Work in progress, constantly updated)
First, Hello! Don't worry about how big this page is, you can probably skip most of it!
Most of this is focused on Windows based PC gaming hardware and software problems because that's what i do, and this forum is loosely centered on.
Don't make assumptions: The worst beginners mistake is to think you know the problem and ask for help fixing the wrong thing. Tell us the symptoms and what you think it is - so we can investigate both!
Don't make it worse by rushing fixes
Seriously, do the least destructive things first. Don't go deleting files, flashing BIOS files or sticking forks into power sockets - you could do a lot more damage and make a simple problem, a big one.
Before you even ask for help, have a quick look at the real world around the problem device.
People often overlook the most obvious things in the physical world.
Check the stuff no one else can see from afar: Power cables, inspect them, replug them. Check every USB port on a laptop/desktop and unplug things you don't need
Look for damage, things you plugged in and forgot, something another person might have bumped, moved or changed (or got chewed by a pet)
We cant see a loose PSU power cable, a fan that's stopped spinning or a buildup of dust in a CPU cooler or laptop exhaust vent.
Isolation testing:
This will vary based on what type of problem you have, the basic idea is the same: Get rid of everything you can, to see if it fixes the issue.
Even a faulty mouse or keyboard can cause problems, no reason you cant unplug one at a time in-game and see if a stutter goes away.
Unplug things you don't need, run a power cable straight from the wall socket and not a power board, disconnect your network cable - skip to the software section about task manager and MSconfig for the software version of this.
First step: List your system specs!
Techpowerup makes some of this really easy by letting you enter your hardware specs, which are visible on every single post you make. This REALLY helps when threads go multiple pages long, or if you post in another persons thread saying you have the same issue.
After you've made your forum account, click this link
Now for the content of your post...
1. Give us *detailed* information
2. Gather info on the problem (Software and/or Hardware)
3. Tell us what you've tried to fix the problem
4. Make sure what you've written is easy to understand
Before creating a thread: Where does it belong?
Sometimes it's obvious, and sometimes it's in a grey area where you can't be sure, and that's where experience helps a lot.
If you aren't 100% sure, don't feel bad about taking your best guess.
Start your own thread! Yay!
TechPowerUp Forums
We have a lot of forum sections, and sub sections. General Hardware and General software would be good places to post if you're not sure what's going on, forum staff can move it if we feel the need.
Pick a section you think is relevant, and when logged in this little button appears in the top right:
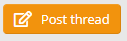
Thread Title:
Keep it simple, Focus on the symptom. "RTX 3090 stutter" "PC frozen on black screen" "Phone turns off at 30%"
The rest is all you. Read some posts by other users in that section, get an idea from how others post.
Lower down is a huge list of free, very easy to use programs that might make describing your problem and finding information a lot easier.
Windows Snipping tool is your new best friend
(Win key + shift + S) In windows 10 and 11 is AMAZING for screenshots, as you can then hit Ctrl-V and paste the image directly into forum posts.
You don't need to have it open in advance, and it will save you so much time and effort showing results from the tools below.
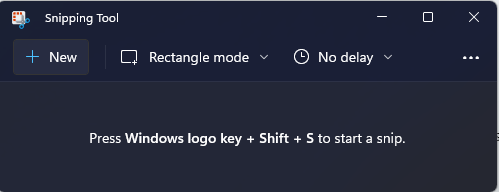
Step One - Describing the problem:
Assuming it's a PC problem, you should have your system specs already filled out by now and won't need to repeat them over and over in the forum. Yay!
Don't be vague, tell us what you saw and heard, in what order. If there was a BSOD (Blue screen of death) tell us the error code!
If the PC goes to a black screen and then the fans ramp up like a jet engine, tell us all that!
Step Two: Do your own testing, give us more info to work with
You can wait til we advise you where to begin, or start on your own with the relevant programs below - You may end up solving your own problem.
Googling for similar problems and solutions is a great idea, but be aware that many of those solutions could be for another problem, outright wrong, or ads for paid programs.
Read them, see if there's a common theme - try the safe simple fixes, but anything that waves red flags at you slam on the brakes and wait for advise.
Software issues:
Just tell us the software, and describe the problem. Screenshot/photos of error messages are usually critical.
These are usually easy fixes... unless the software is pointing at a hardware problem (Like BSOD's with IRQL errors are are often RAM related).
You can use task manager and resource manager to spot a lot of performance problems.
For software issues, some of the best tools are already in windows.
Built in windows tools
Network Issues:
Wireshark
Look i do not know how to use wireshark at all, but when it gives you big bright red error messages you can definitely get helpful clues.

I don't have a clue what that even means, but seeing big red errors between my desktops IP address and my TV's IP address was enough to find out the actual problem, eventually.
Hardware issues:
First of all: Post a picture of the PC. We aren't here to judge what you own, but sometimes we can spot a simple physical mistake right from the start, or get clues for more questions to ask.
Following is some free third party software, these all have top tier reputations and are really good at what they do, none install bloatware or show ads of any kind. Most have portable versions you don't even need to install.
CPU and RAM
CPU-Z | Softwares | CPUID
CPU-Z is actually most useful for memory information, via screenshots of your SPD and memory tabs, instead of CPU information. (Use HWinfo for that)
Graphics cards and Monitors
GPU-Z Graphics Card GPU Information Utility
GPU-Z was written by the owner of this very website, it gives insanely detailed information about GPU's in real time - and some details about the connection to your monitor
Storage
CrystalDiskInfo and Crystaldiskmark and AS-SSD for hard drives and SSDs.
Everything else:
Hwinfo64 - This is one of my favourite all time programs, because it records data from almost everything with Min, Max and Average values.
If you were diagnosing a game crashing to the desktop randomly, you'd do the following:
run HWinfo64 in 'sensors only'
Start your game
Alt-tab and click the 'reset' button that looks like a clock in HWinfo64
When the problem appears/game crashes, take a screenshot of HWinfo64 with the snipping tool to save all the info in a screenshot
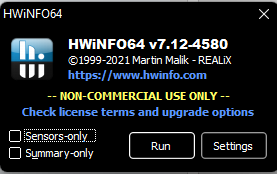
I mean just look at this wall of info: It's overwhelming to beginners, but good lordy if you had issues with your RAM you'd want to have access to all this
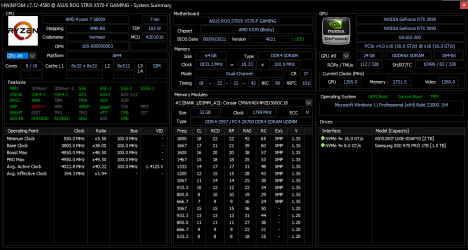
You can go through and focus on the hardware thats relevant to you for specific information:
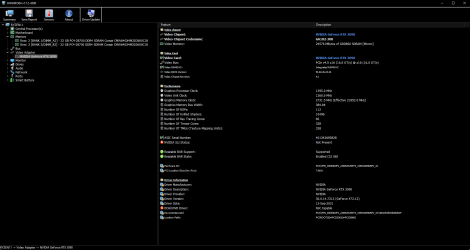
Or you can use the sensors tab, and focus on the min/max/average values - compare this to CPU-Z that gave one solid clock reading, while suddenly we now have info for the max clock speed each core of my CPU can reach - (Idle, max, and average are SUPER helpful in cases of say, thermal throttling.)
You can use these little arrows to make the info go "side by side" to fit it all on screen at once

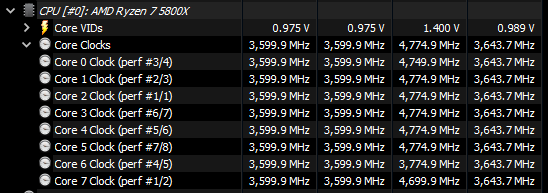
The temperatures they reached while doing it:
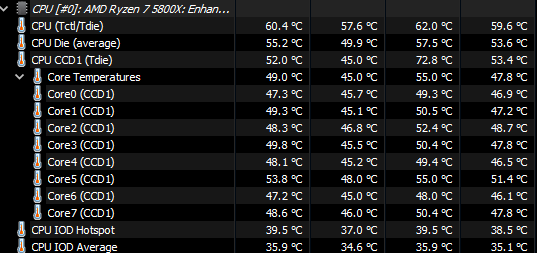
And because Ryzen (my CPU) Ampere (my GPU) and my UPS all work with HWinfo64, the power they all used:
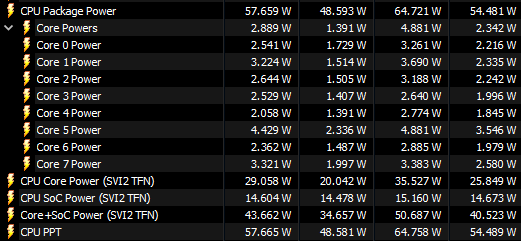
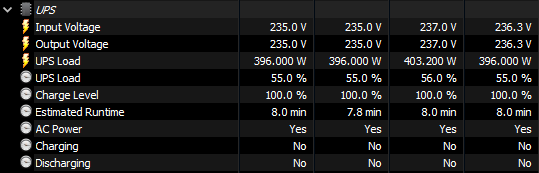
Look at this crazy level of detail, we even see the voltage from the two PCI-E power cables to the GPU separately!
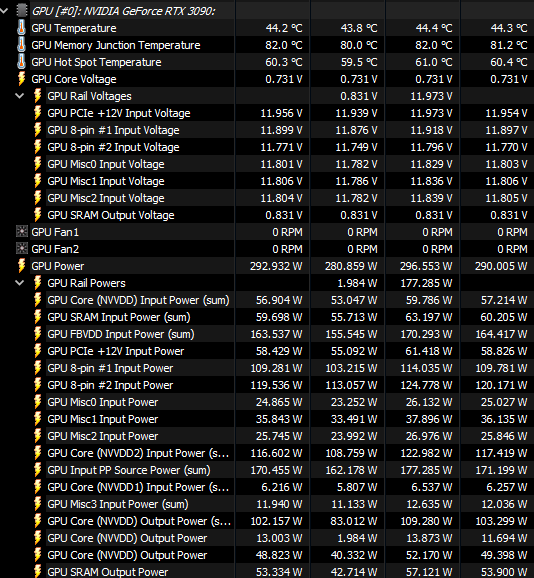
Finally, look at what you've posted and check it makes sense, and away you go.[/Spoiler]
First, Hello! Don't worry about how big this page is, you can probably skip most of it!
Most of this is focused on Windows based PC gaming hardware and software problems because that's what i do, and this forum is loosely centered on.
Don't make assumptions: The worst beginners mistake is to think you know the problem and ask for help fixing the wrong thing. Tell us the symptoms and what you think it is - so we can investigate both!
Don't make it worse by rushing fixes
Seriously, do the least destructive things first. Don't go deleting files, flashing BIOS files or sticking forks into power sockets - you could do a lot more damage and make a simple problem, a big one.
Before you even ask for help, have a quick look at the real world around the problem device.
People often overlook the most obvious things in the physical world.
Check the stuff no one else can see from afar: Power cables, inspect them, replug them. Check every USB port on a laptop/desktop and unplug things you don't need
Look for damage, things you plugged in and forgot, something another person might have bumped, moved or changed (or got chewed by a pet)
We cant see a loose PSU power cable, a fan that's stopped spinning or a buildup of dust in a CPU cooler or laptop exhaust vent.
Isolation testing:
This will vary based on what type of problem you have, the basic idea is the same: Get rid of everything you can, to see if it fixes the issue.
Even a faulty mouse or keyboard can cause problems, no reason you cant unplug one at a time in-game and see if a stutter goes away.
Unplug things you don't need, run a power cable straight from the wall socket and not a power board, disconnect your network cable - skip to the software section about task manager and MSconfig for the software version of this.
First step: List your system specs!
Techpowerup makes some of this really easy by letting you enter your hardware specs, which are visible on every single post you make. This REALLY helps when threads go multiple pages long, or if you post in another persons thread saying you have the same issue.
After you've made your forum account, click this link
Fill out your system specs, in DETAIL. Don't say "16GB corsair" - tell us the MHz, timings, model numbers. Same goes for PSU's, hard drives and so on. Give us actual DETAIL - look at other users for examples of what may be relevant.
Make sure to tick the "Yes" drop down so we can see what you've entered
RAM is especially important if you're having stability problems
Heres what mine looks like at the time of posting, to see what kind of details we might find relevant (and some pretty obvious stuff that isn't important)
You can see that while I skipped model numbers for some things, i put in info for the things I've *changed* from stock settings
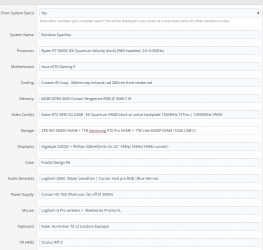
Make sure to tick the "Yes" drop down so we can see what you've entered
RAM is especially important if you're having stability problems
Heres what mine looks like at the time of posting, to see what kind of details we might find relevant (and some pretty obvious stuff that isn't important)
You can see that while I skipped model numbers for some things, i put in info for the things I've *changed* from stock settings
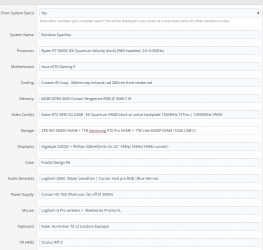
Now for the content of your post...
1. Give us *detailed* information
2. Gather info on the problem (Software and/or Hardware)
3. Tell us what you've tried to fix the problem
4. Make sure what you've written is easy to understand
Before creating a thread: Where does it belong?
Sometimes it's obvious, and sometimes it's in a grey area where you can't be sure, and that's where experience helps a lot.
If you aren't 100% sure, don't feel bad about taking your best guess.
Look at my other thread here where my smart TV being in sleep mode, caused my RTX 3090 to lag - meaning it was a NETWORK issue all along.
Had that game not been online only, i could have found that out by removing my LAN cable.
I could have blamed that on a faulty network cable, faulty driver, faulty... anything.
I could also have resolved that by unplugging the TV, changing my firewall settings, using a VPN or many other solutions without even knowing what the cause was!
A network issue was causing software in windows to make my hardware stutter. Some problems are just confusing.
Had that game not been online only, i could have found that out by removing my LAN cable.
I could have blamed that on a faulty network cable, faulty driver, faulty... anything.
I could also have resolved that by unplugging the TV, changing my firewall settings, using a VPN or many other solutions without even knowing what the cause was!
A network issue was causing software in windows to make my hardware stutter. Some problems are just confusing.
Start your own thread! Yay!
TechPowerUp Forums
We have a lot of forum sections, and sub sections. General Hardware and General software would be good places to post if you're not sure what's going on, forum staff can move it if we feel the need.
Pick a section you think is relevant, and when logged in this little button appears in the top right:
Thread Title:
Keep it simple, Focus on the symptom. "RTX 3090 stutter" "PC frozen on black screen" "Phone turns off at 30%"
The rest is all you. Read some posts by other users in that section, get an idea from how others post.
Lower down is a huge list of free, very easy to use programs that might make describing your problem and finding information a lot easier.
Windows Snipping tool is your new best friend
(Win key + shift + S) In windows 10 and 11 is AMAZING for screenshots, as you can then hit Ctrl-V and paste the image directly into forum posts.
You don't need to have it open in advance, and it will save you so much time and effort showing results from the tools below.
Step One - Describing the problem:
Assuming it's a PC problem, you should have your system specs already filled out by now and won't need to repeat them over and over in the forum. Yay!
Don't be vague, tell us what you saw and heard, in what order. If there was a BSOD (Blue screen of death) tell us the error code!
If the PC goes to a black screen and then the fans ramp up like a jet engine, tell us all that!
"PC doesnt turn on!" could be stuck on a POST screen with an Asus logo, frozen on the windows logo, or have no electricity at all - tell us!
Was the PC screen black? Grey? Frozen with a game image? What game? What software was running at the same time? Discord? Youtube on your second screen? etc
Was the audio crackling or popping, did you hear weird noises from the PSU
Did you smell the horrible nose burning stench of a burned capacitor?
For the really rare, annoying issues even minor details help.
The order of events is massively important too:
Did your issue occur straight away or hours into a game? What's different to the times it did work?
What were you doing right before your problem occurred, then tell us what happened in the order it happened. Anything else happen unusual recently, even a day or two earlier? New hardware, new software, new software tweaks or tricks you followed?
Was the PC screen black? Grey? Frozen with a game image? What game? What software was running at the same time? Discord? Youtube on your second screen? etc
Was the audio crackling or popping, did you hear weird noises from the PSU
Did you smell the horrible nose burning stench of a burned capacitor?
For the really rare, annoying issues even minor details help.
The order of events is massively important too:
Did your issue occur straight away or hours into a game? What's different to the times it did work?
What were you doing right before your problem occurred, then tell us what happened in the order it happened. Anything else happen unusual recently, even a day or two earlier? New hardware, new software, new software tweaks or tricks you followed?
Step Two: Do your own testing, give us more info to work with
You can wait til we advise you where to begin, or start on your own with the relevant programs below - You may end up solving your own problem.
Googling for similar problems and solutions is a great idea, but be aware that many of those solutions could be for another problem, outright wrong, or ads for paid programs.
Read them, see if there's a common theme - try the safe simple fixes, but anything that waves red flags at you slam on the brakes and wait for advise.
Software issues:
Just tell us the software, and describe the problem. Screenshot/photos of error messages are usually critical.
These are usually easy fixes... unless the software is pointing at a hardware problem (Like BSOD's with IRQL errors are are often RAM related).
You can use task manager and resource manager to spot a lot of performance problems.
For software issues, some of the best tools are already in windows.
Built in windows tools
Task manager: (Ctrl-Shift-Esc, or a bunch of other methods)
This ones pretty easy. Systems lagging? check if any major components are at 100%, and see what's using them. One great example given below was windows defender scanning something... simply leave it alone to finish scanning, there was no problem.
(Windows defender, One drive and things like the windows indexer focus on a users desktop a lot - don't store unimportant junk there. You don't need, or want the indexer and your AV smashing away at memes and pirated videos)
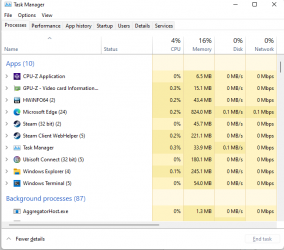
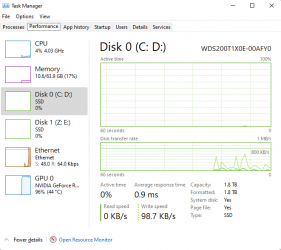
MSConfig
An often forgotten tool is MSCONFIG (type that in the start menu, hit enter)
In previous versions of windows you controlled startup items here, but that's in task manager in 10 and 11.
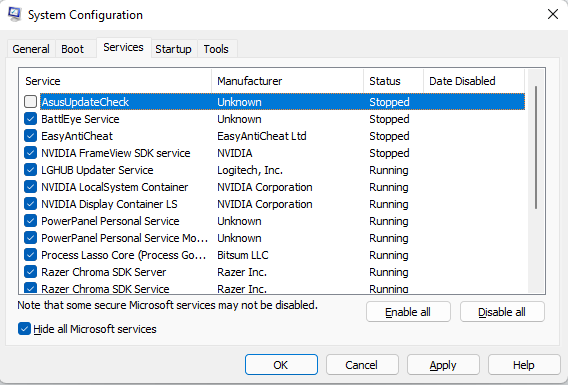
MSconfig lets you stop services booting with windows and has an amazing "hide microsoft services" button - it's FANTASTIC for simply turning everything off, rebooting, and seeing if the problem persists
Resource Monitor: If you see the bottom of the second picture there, you can see resource monitor - it's an expanded task manager that lets you see things in a bit more detail.
Simply google what is maxing out whatever hardware it is, and see if its normal or not. Indexer, windows updates, Dot.net cleanup, antivirus... leave the PC on for a few hours, and let it do its thing.
If google says its bad or it simply never stops? THEN you ask for help!
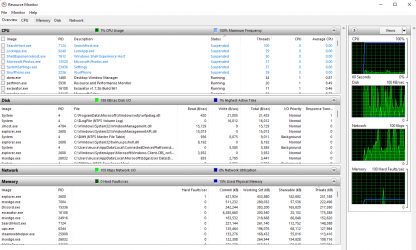
Chkdsk, SCF scannow and DISM: (Storage/Hard drive issues)
These are more complicated, but are simply tools for windows to repair its own errors. It's not perfect, but they're safe (they may take a while!)
They do require to be ran as admin to work, the DISM tools require internet access for the final step.
These are a good idea to run if you've had a lot of crashes, as they can find and fix corrupted windows files
This ones pretty easy. Systems lagging? check if any major components are at 100%, and see what's using them. One great example given below was windows defender scanning something... simply leave it alone to finish scanning, there was no problem.
(Windows defender, One drive and things like the windows indexer focus on a users desktop a lot - don't store unimportant junk there. You don't need, or want the indexer and your AV smashing away at memes and pirated videos)
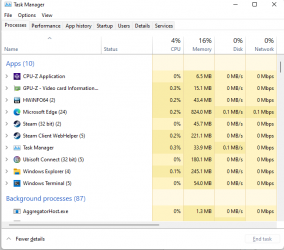
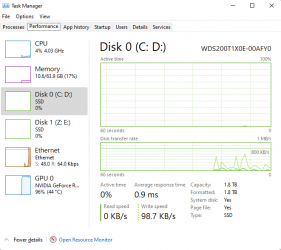
MSConfig
An often forgotten tool is MSCONFIG (type that in the start menu, hit enter)
In previous versions of windows you controlled startup items here, but that's in task manager in 10 and 11.
MSconfig lets you stop services booting with windows and has an amazing "hide microsoft services" button - it's FANTASTIC for simply turning everything off, rebooting, and seeing if the problem persists
Resource Monitor: If you see the bottom of the second picture there, you can see resource monitor - it's an expanded task manager that lets you see things in a bit more detail.
Simply google what is maxing out whatever hardware it is, and see if its normal or not. Indexer, windows updates, Dot.net cleanup, antivirus... leave the PC on for a few hours, and let it do its thing.
If google says its bad or it simply never stops? THEN you ask for help!
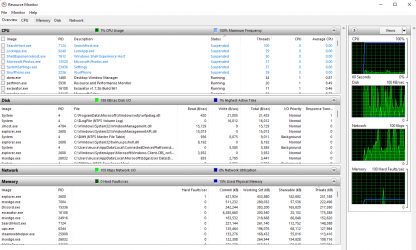
Chkdsk, SCF scannow and DISM: (Storage/Hard drive issues)
These are more complicated, but are simply tools for windows to repair its own errors. It's not perfect, but they're safe (they may take a while!)
They do require to be ran as admin to work, the DISM tools require internet access for the final step.
These are a good idea to run if you've had a lot of crashes, as they can find and fix corrupted windows files
You can right click the start menu in windows 10 and 11 and click 'command prompt (admin)' or 'Windows Terminal (admin)' (just type CMD in the run box and hit enter in XP/7/8)
^ Scan drive C: (will require a reboot), repair any errors found.
The /f flag tells it to fix any found errors
You can use /f /r for mechanical drives to also search for bad sectors, on SSD's it may reduce their lifespan for no reason.
(basic scan)
(advanced scan - slower)
Uses the internal files mentioned above to search for corruption in windows, and repair them from the hidden away backups.
Code:
Chkdsk C: /fThe /f flag tells it to fix any found errors
You can use /f /r for mechanical drives to also search for bad sectors, on SSD's it may reduce their lifespan for no reason.
Code:
Dism /Online /Cleanup-Image /CheckHealth
Code:
Dism /Online /Cleanup-Image /ScanHealth
Code:
Dism /Online /Cleanup-Image /RestoreHealth[/CODE (the actual repair)
^ This goes online, and checks your local windows component store - kind of like the local 'repair' files, and downloads new copies from the windows update servers if they're missing or corrupt.
[CODE]sfc /scannowNetwork Issues:
Wireshark
Look i do not know how to use wireshark at all, but when it gives you big bright red error messages you can definitely get helpful clues.
I don't have a clue what that even means, but seeing big red errors between my desktops IP address and my TV's IP address was enough to find out the actual problem, eventually.
Hardware issues:
First of all: Post a picture of the PC. We aren't here to judge what you own, but sometimes we can spot a simple physical mistake right from the start, or get clues for more questions to ask.
Following is some free third party software, these all have top tier reputations and are really good at what they do, none install bloatware or show ads of any kind. Most have portable versions you don't even need to install.
CPU and RAM
CPU-Z | Softwares | CPUID
CPU-Z is actually most useful for memory information, via screenshots of your SPD and memory tabs, instead of CPU information. (Use HWinfo for that)
With these three screenshots you can tell my motherboard, BIOS version, what my memory is meant to run at, and what it's REALLY running at (CPU-Z MHz values are halved, it's just how DDR works)
CPU clocks vary second by second, so having a single real time reading on the first page isn't super useful - Hwinfo64 is far better for that information since it records min and max values.
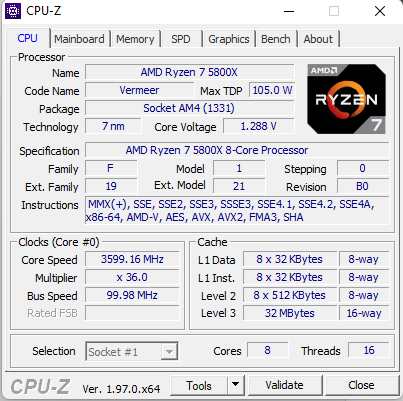
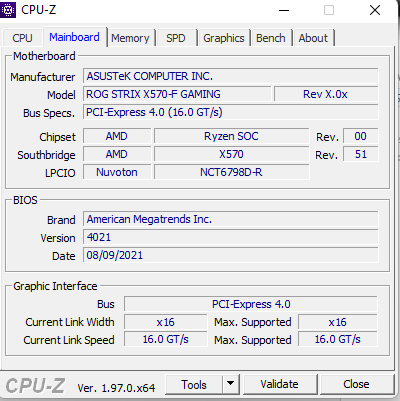
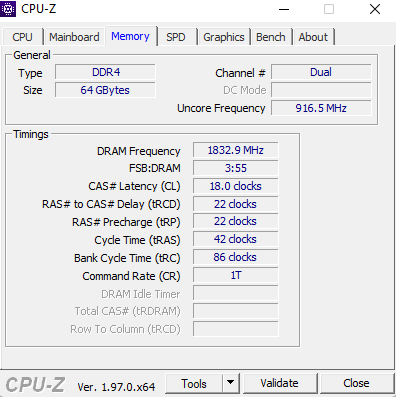
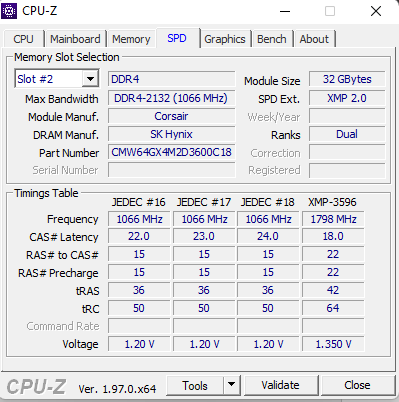
Ignoring the rounding errors you can see i have DDR4 3600, and it's currently running at 3666 C18 - overclocked.
CPU clocks vary second by second, so having a single real time reading on the first page isn't super useful - Hwinfo64 is far better for that information since it records min and max values.
Ignoring the rounding errors you can see i have DDR4 3600, and it's currently running at 3666 C18 - overclocked.
Graphics cards and Monitors
GPU-Z Graphics Card GPU Information Utility
GPU-Z was written by the owner of this very website, it gives insanely detailed information about GPU's in real time - and some details about the connection to your monitor
These values change second by second, so timing of screenshots is important for GPU issues: Take the screenshots right after a crash, you can click the little down arrows to show the maximum value GPU-Z saw, such a temperature spike right before a crash.
The monitor information could be used to find a faulty cable, or even solve image quality problems (Color format should be RGB, etc)
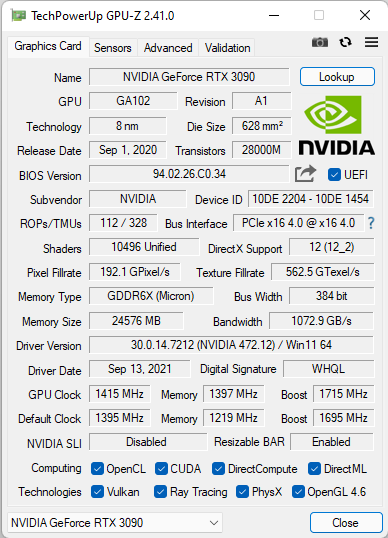
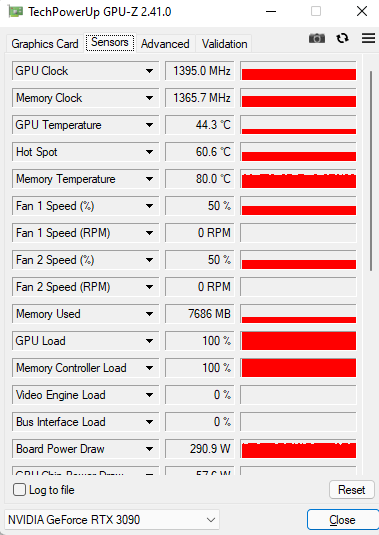
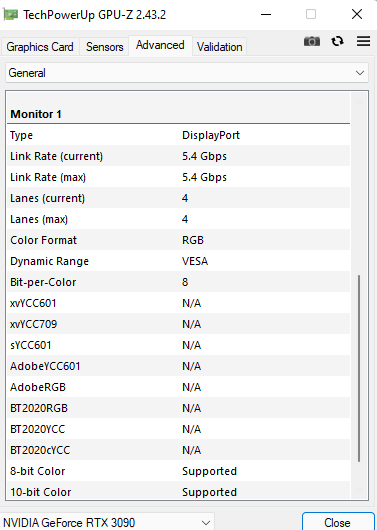
The monitor information could be used to find a faulty cable, or even solve image quality problems (Color format should be RGB, etc)
Storage
CrystalDiskInfo and Crystaldiskmark and AS-SSD for hard drives and SSDs.
These give raw information from the drives, and the two benchmark program gives speed results that may show us something out of the ordinary
They disagree a bit, which is why i suggest trying both for storage issues.
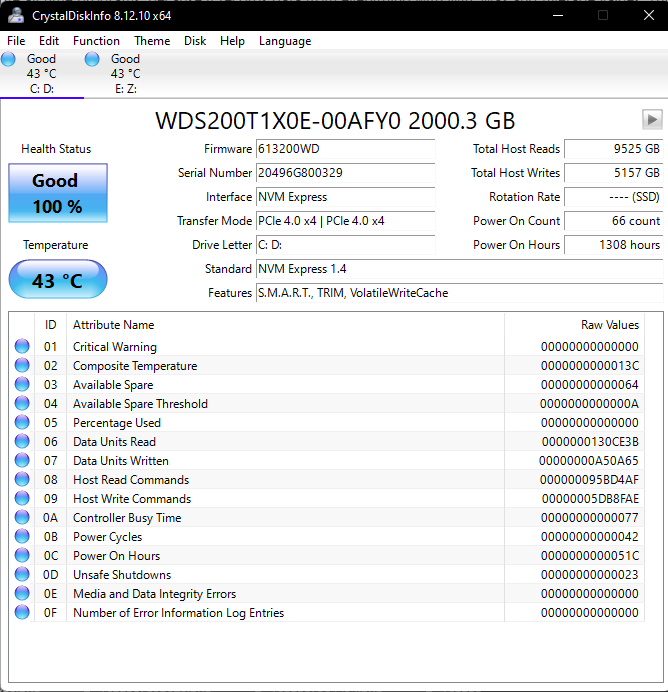
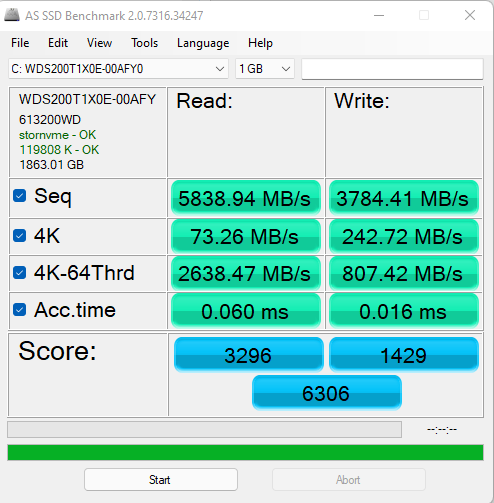
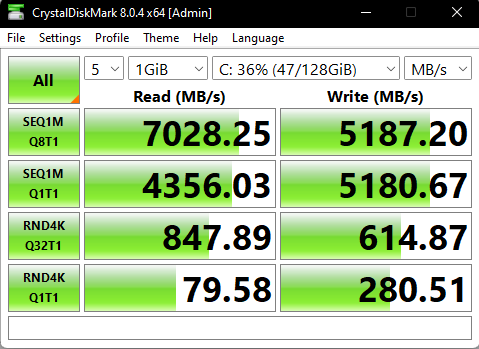
They disagree a bit, which is why i suggest trying both for storage issues.
Everything else:
Hwinfo64 - This is one of my favourite all time programs, because it records data from almost everything with Min, Max and Average values.
If you were diagnosing a game crashing to the desktop randomly, you'd do the following:
run HWinfo64 in 'sensors only'
Start your game
Alt-tab and click the 'reset' button that looks like a clock in HWinfo64
When the problem appears/game crashes, take a screenshot of HWinfo64 with the snipping tool to save all the info in a screenshot
I mean just look at this wall of info: It's overwhelming to beginners, but good lordy if you had issues with your RAM you'd want to have access to all this
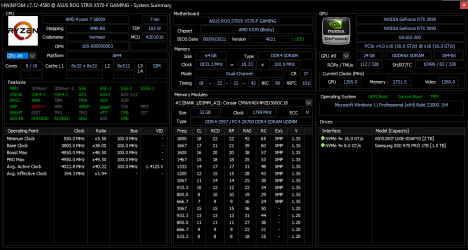
You can go through and focus on the hardware thats relevant to you for specific information:
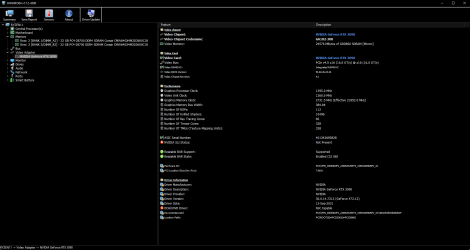
Or you can use the sensors tab, and focus on the min/max/average values - compare this to CPU-Z that gave one solid clock reading, while suddenly we now have info for the max clock speed each core of my CPU can reach - (Idle, max, and average are SUPER helpful in cases of say, thermal throttling.)
You can use these little arrows to make the info go "side by side" to fit it all on screen at once
The temperatures they reached while doing it:
And because Ryzen (my CPU) Ampere (my GPU) and my UPS all work with HWinfo64, the power they all used:
Look at this crazy level of detail, we even see the voltage from the two PCI-E power cables to the GPU separately!
Finally, look at what you've posted and check it makes sense, and away you go.[/Spoiler]
Attachments
Last edited:





 Do not assume the equipment is properly grounded, that there are no exposed deadly or damaging voltages, and take the necessary precautions to prevent ESD damage.
Do not assume the equipment is properly grounded, that there are no exposed deadly or damaging voltages, and take the necessary precautions to prevent ESD damage.