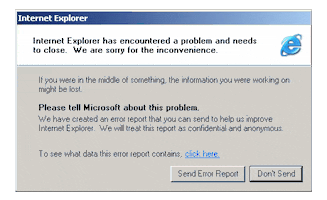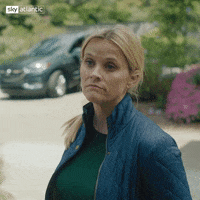Ok here we go:
Earlier this week
@AusWolf asked if Windows installed on a device he has, which only has 2GB of RAM, could be leaned up to run well. Told him I'd give a run-down of how I set up systems, especially systems with low specs, to run well. I've decided to do a walkthru of a typical Windows install for me. This will be for Windows 11, but much of it translates back to Windows 10 as well. Anyone willing to take this dive should be able to work out the differences. If not, ask for help. Try to remember, while we are getting into some nitty-gritty stuff, nothing being described here will break your system hardware, and if you bork something up, you can reformat your drive and reinstall Windows. Nothing will be an "end of the world" type change. However, to satisfy legal accountability where-fores & what-nots I'll state the following disclaimer: Anything you follow in the following guide is AT YOUR OWN RISK.
So as a starting point, let's presume you have Windows & hardware drivers fully installed and have enabled the "My PC" desktop icon.
The first step is to disable UAC as it will get VERY annoying through this process if you do not.
View attachment 215711
Next, Windows defender needs to be shut off and disabled otherwise it will not allow many of the changes you're about to make. This requires some work to do manually, but to keep things simple we're going to use a utility, WinAero Tweaker
[link]. Also shown are other important tweaks that will make Windows run better.
View attachment 215712
View attachment 215713
View attachment 215714
View attachment 215715
View attachment 215716
View attachment 215717
View attachment 215718
View attachment 215719
View attachment 215720
View attachment 215721
View attachment 215722
After all of the above settings are set, restart the system.
After restart, you want to enter the Management console(right-click on the This PC icon). Scroll down to the Services section and let's begin leaning them down.
View attachment 215723
View attachment 215724
There are some services which need to be disabled and a few that need to be deleted.
First lets let's go down the list of what you need to disable make Windows as lean as possible.
Auto Time Zone Updater
Background Intelligent Transfer Service
Diagnostic Execution Service
Diagnostic Policy Service
Diagnostic Service Host
Diagnostic System Host
Downloaded Maps Manager
Fax
Game DVR and Broadcast User Service
Geolocation Service
HvHost
Hyper-V(All)
McpManagementService
Microsoft(R) Diagnostics Hub Standard Colletor Service
Microsoft Edge Elevation Service
Microsoft Edge Update Service (edgeupdate)
Microsoft Edge Update Service (edgeupdatem)
Microsoft Windows SMS Router Service
Natural Authentication
Payment and NFC/SE Manager
Phone Service
Print Spooler
Remote Desktop Configuration
Remote Desktop Services
Remote Desktop Services UserMode Port Redirector
Remote Registry
Retail Demo Service
Sensor Data Service
Sensor Monitoring Service
Sensor Service
Smart Card
Smart Card Device Enumeration Service
Smart Card Removal Policy
SSDP Discovery
Update Orchestrator Service
UPnp Device Host
Windows Camera Frame Server
Windows Camera Frame Server Monitor
Windows Error Reporting Service
Windows Insider Service
Windows Media Player Network Sharing Service(unless you need it)
Windows Mobile Hotspot Service
Windows Perception Service
Windows Perception Simulation Service
Windows Push Notifications System Service
Windows PushToInstall Service
Windows Remote Management (WS-Management)
Windows Search
Windows Time
Xbox (All)
Now for the services to be deleted.
WARNING! Deleting Services is PERMENANT! Once deleted, they are next to impossible to restore, even with System Restore.
This NOT for the faint of heart! You have been warned.
That said, I'm not going to advise the deletion of a service that will break Windows. However, some system features will become unavailable.
You can skip these steps if you wish, or just skip the ones you know you will need.
Open the CLI (Command Prompt) with Administrator authority.
The name of the Service is listed first followed by the command to be typed into the CLI.
Many of the following Services are unique to your installation/user account and as such that have unique names.
Below, they will be indicated with asterisks.
Replace the asterisks with your unique service name info.
Auto Time Zone Updater
sc delete tzautoupdate
CaptureService_*****
sc delete CaptureService_*****
Cellular Time
sc delete autotimesvc
Connected User Experiences and Telemetry(ms keeps changing the user space name, but the runtime service name stays the same)
sc delete diagtrack
Game DVR and Broadcast User Service
sc delete BcastDVRUserService_*****
Geolocation Service
sc delete lfsvc
All Hyper-V Services(unless you need Hyper-V)
sc delete HvHost
sc delete vmickvpexchange
sc delete vmicguestinterface
sc delete vmicshutdown
sc delete vmicheartbeat
sc delete vmicvmsession
sc delete vmicrdv
sc delete vmictimesync
sc delete vmicvss
McpManagementService (this service is especially nasty as it directly grabs screenshots and user activity data for submission to MS, among other slimy functions)
sc delete McpManagementService
MessagingService_*****
sc delete MessagingService_*****
Microsoft(R) Diagnostics Hub Standard Colletor Service
sc delete diagnosticshub.standardcollector.service
Microsoft Edge Elevation Service
sc delete MicrosoftEdgeElevationService
Microsoft Edge Update Service (edgeupdate)
sc delete edgeupdate
Microsoft Edge Update Service (edgeupdatem)
sc delete edgeupdatem
Microsoft Windows SMS Router Service
sc delete SmsRouter
Natural Authentication
sc delete NaturalAuthentication
NPSMSvc_*****
sc delete NPSMSvc_*****
P9RdrService_*****
sc delete P9RdrService_*****
PenService_***** (Unless you're going to use a screen pen)
sc delete PenService_*****
Phone Service
sc delete PhoneSvc
Remote Registry
sc delete RemoteRegistry
Retail Demo Service
sc delete RetailDemo
Sync Host_*****
sc delete OneSyncSvc_*****
Windows Insider Service(unless you need it)
ac delete wisvc
All of these will eliminate a ton of Windows resource usage AND make your system far more secure than it would be otherwise.
Many of the service detailed in this guide are used for use telemetry and actively monitoring and just should not be tolerated.
After you've completed these steps you want to restart your system again. At this point your Windows 11 install should be lean & clean.
Windows 10 has a very similar services list and the differences should not be difficult to figure out. Ask if you have any questions.
Have Fun!!
PS,
I have included a pair of batch files that will expidite the disable/delete process if you want to skip typing then all in manually.
One of for disabling Services and the other deleting them. You can run one or the both of them as you see fit, but it would be best to run the Disable file first.
The batch files can, of course, be opened for inspection and edited if you so desire. Please note, the batch files do not include the services that have unique names, you will have to delete those manually(they can not be disabled easily).
For services you want to keep, you'll need to edit out the commands that delete certain items.