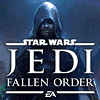 31
31
Star Wars Jedi: Fallen Order Benchmark Test & Performance Analysis
Performance & VRAM Usage »Graphics Settings

- You may choose between Fullscreen, Borderless, and Windowed
- V-Sync can be turned off
- Depending on your framerate, dynamic resolution scaling will automatically adjust the game's internal render resolution. Foreground elements like texts and the HUD will always be rendered at the native resolution, so they stay crisp and sharp. The option can only be set on or off. Other UE4 titles give you more fine-grained control.
- The options for the FPS limit are 30, 45, 60, 90, 120, or 144 FPS. Note the lack of "unlimited". If you are willing to use a hex-editor, you can set the FPS limit higher; refer to the Increase FPS Cap section below.

- The second settings section deals with rendering quality options; there isn't really a lot to see here.
- "Graphics Quality" selects from predefined presets: "Medium", "High", "Epic".. where is "Low" and "Very Low"?
- An option to adjust field-of-view does not exist in the game
- Post-processing effects like Motion Blur, Film Grain, Chromatic Abberation, and Camera Shake can be disabled in the "Visuals" menu (not pictured here).
Increasing the Framerate Limit beyond 144 FPS
Edit the file %USERPROFILE%\Saved Games\Respawn\JediFallenOrder\GameUserSettings.sav with a Hex Editor (Notepad won't work because it can't display the special characters).
Look for "MaxFPS" and "IntProperty" to then move a few characters ahead to the first non-zero value, and replace "90" (=144 FPS) with "FF" (=255 FPS).
Jul 14th, 2025 15:36 CDT
change timezone
Latest GPU Drivers
New Forum Posts
- AMD 7Ghz? This keeps popping up on my feeds! (5)
- Best motherboards for XP gaming (151)
- No offense, here are some things that bother me about your understanding of fans. (108)
- Which CPU to Choose for a 7900 XT? Ryzen 7 7700 or Ryzen 5 9600X? (43)
- Bent pins on an AM5 mobo, any way to test them and also find which ones were on the schematic? (6)
- i7 2860QM how to raise power limit? (20)
- Arc 770a 16gb money pit (9)
- Frametime spikes and stuttering after switching to AMD CPU? (572)
- What's your latest tech purchase? (24265)
- TPU's Nostalgic Hardware Club (20506)
Popular Reviews
- Lexar NM1090 Pro 4 TB Review
- Our Visit to the Hunter Super Computer
- MSI GeForce RTX 5060 Gaming OC Review
- Fractal Design Epoch RGB TG Review
- NVIDIA GeForce RTX 5050 8 GB Review
- Corsair FRAME 5000D RS Review
- Sapphire Radeon RX 9060 XT Pulse OC 16 GB Review - An Excellent Choice
- Chieftec Iceberg 360 Review
- AMD Ryzen 7 9800X3D Review - The Best Gaming Processor
- Upcoming Hardware Launches 2025 (Updated May 2025)
TPU on YouTube
Controversial News Posts
- Intel's Core Ultra 7 265K and 265KF CPUs Dip Below $250 (288)
- Some Intel Nova Lake CPUs Rumored to Challenge AMD's 3D V-Cache in Desktop Gaming (140)
- AMD Radeon RX 9070 XT Gains 9% Performance at 1440p with Latest Driver, Beats RTX 5070 Ti (131)
- NVIDIA Launches GeForce RTX 5050 for Desktops and Laptops, Starts at $249 (122)
- NVIDIA GeForce RTX 5080 SUPER Could Feature 24 GB Memory, Increased Power Limits (115)
- Microsoft Partners with AMD for Next-gen Xbox Hardware (105)
- Intel "Nova Lake‑S" Series: Seven SKUs, Up to 52 Cores and 150 W TDP (100)
- NVIDIA DLSS Transformer Cuts VRAM Usage by 20% (97)