Thursday, January 17th 2019

Living on the FreeSync Side of G-SYNC: Setup Guide, Testing & Evaluation
It happened. Finally, after years of waiting, NVIDIA opened up its G-Sync proprietary solution to support for VESA's VRR (Variable Refresh Rate) Adaptive Sync technology - where AMD's FreeSync tech is based upon. The news came from NVIDIA's own Jensen Huang, in a market that has consistently seen its G-Sync capable monitors being sold for (at the very least) $100 more than their FreeSync-capable counterparts. The added cost came from monitor manufacturers having to source a G-Sync chip from NVIDIA, which added to the overall cost and difficulty of implementation.
However, with momentum for Adaptive Display technologies swinging ever more in favor of the open-standards approach of VESA's Adaptive Sync and AMD's royalty-free FreeSync, the market developed in a ways that made NVIDIA lose control of the ecosystem. With HDMI 2.1's implementation of the Adaptive Display standard, and Microsoft's own push for VRR and AMD FreeSync support, it seemed as if only a matter of time until NVIDIA capitulated.And so it did, by announcing and then introducing an Adaptive Sync-capable driver in the form of their NVIDIA GeForce Graphics Drivers 417.71 WHQL. Personally I'm an AMD RX 480-user turned to NVIDIA's 1070 graphics card (TPU's own, no less; I carry it as a badge of honor), I obviously wanted to check out how well this technology worked. Even if I loved the additional performance on my FreeSync-compatible LG 29UM68P (IPS, 2560x1080 ultrawide), living without FreeSync all over again meant I had to enable V-Sync for my games, losing out on input lag and, sometimes, jerks in the frame rate as the FPS were reduced from 60 all the way down to 30.
Enabling G-Sync was straightforward enough:
First, you'll have to make sure you own a FreeSync-compatible monitor which makes use of DisplayPort's 1.2a revision. Then, you'll have to make sure your monitor is connected to your graphics card via the DisplayPort adapter, since while AMD has enabled a FreeSync adaptation for HDMI, NVIDIA doesn't and likely won't support this feature in the future.After installing the NVIDIA GeForce Graphics Drivers 417.71 WHQL (whether via TPU's own download area or NVIDIA's GeForce Experience application), you'll have to navigate through a few menus. First, you'll want to hit your monitor's OSD (On-Screen Display) menu. This one varies greatly from manufacturer to manufacturer. Your objective here is to enable "FreeSync" or "Adaptive Sync", which should be a selectable option if you're connected via DisplayPort cable. If you do activate FreeSync, your monitor will perform a refresh as if you were changing resolution, and you'll hear Windows' notification sound for a new device being connected.
You'll then want to head to NVIDIA's Control Panel: "3D Settings", "Manage 3D Graphics Settings", and verify whether your monitor technology has been automatically changed to "G-SYNC Compatible". If so, congratulations, but we're not done yet. You now have to go to the "Display" dropdown, "Set up G-SYNC", and enable G-SYNC (I've been using the "Enable for windowed and fullscreen mode"; select your display which is being presented below, if everything has been thoroughly detected; and then on point three, "Display Specific Settings", tick the "Enable settings for the selected display model". If your monitor hasn't yet been validated, or has failed validation for some reason, you'll see a warning next to it, but you can still enable the technology. When you hit apply, your monitor will again refresh as if a resolution change had occurred. Barring some unexpected difficulties, you should now have a working NVIDIA+FreeSync monitor combo. Breathe deeply. This day has finally come.So, now we have VRR working on our NVIDIA graphics card and FreeSync monitor. You can now fire up some games to test it, or, and I recommend this, you can try out NVIDIA's own Pendulum demo, which was released way back when as a way for users to see the difference between V-Sync, no V-Sync, and G-SYNC. It's a simple download which puts two icons on your desktop. One allows you to configure the rendering resolution, and the other launches the Pendulum demo, where you can toggle settings and framerates at your pleasure.I recommend that you test across multiple framerate ranges, which the demo allows you to do, and remember to test your monitor within its supported FreeSync range (check with your monitor manufacturer for what exactly this range is). You can always use your choice of application (MSI's Afterburner ships with RTSS, for example) to limit your framerate towards the maximum end of your monitor's FreeSync refresh rate, which prevents frames from being delivered over the refresh capabilities of your monitor, thus breaking Active Sync.
I tested my monitor against Destiny 2, Halo SPV3, Prey, and Monster Hunter World, and never did I ever see anything out of the ordinary. Framerates were smooth and silky, much like a Dark Souls character would tell you. Happy gaming.
However, with momentum for Adaptive Display technologies swinging ever more in favor of the open-standards approach of VESA's Adaptive Sync and AMD's royalty-free FreeSync, the market developed in a ways that made NVIDIA lose control of the ecosystem. With HDMI 2.1's implementation of the Adaptive Display standard, and Microsoft's own push for VRR and AMD FreeSync support, it seemed as if only a matter of time until NVIDIA capitulated.And so it did, by announcing and then introducing an Adaptive Sync-capable driver in the form of their NVIDIA GeForce Graphics Drivers 417.71 WHQL. Personally I'm an AMD RX 480-user turned to NVIDIA's 1070 graphics card (TPU's own, no less; I carry it as a badge of honor), I obviously wanted to check out how well this technology worked. Even if I loved the additional performance on my FreeSync-compatible LG 29UM68P (IPS, 2560x1080 ultrawide), living without FreeSync all over again meant I had to enable V-Sync for my games, losing out on input lag and, sometimes, jerks in the frame rate as the FPS were reduced from 60 all the way down to 30.
Enabling G-Sync was straightforward enough:
First, you'll have to make sure you own a FreeSync-compatible monitor which makes use of DisplayPort's 1.2a revision. Then, you'll have to make sure your monitor is connected to your graphics card via the DisplayPort adapter, since while AMD has enabled a FreeSync adaptation for HDMI, NVIDIA doesn't and likely won't support this feature in the future.After installing the NVIDIA GeForce Graphics Drivers 417.71 WHQL (whether via TPU's own download area or NVIDIA's GeForce Experience application), you'll have to navigate through a few menus. First, you'll want to hit your monitor's OSD (On-Screen Display) menu. This one varies greatly from manufacturer to manufacturer. Your objective here is to enable "FreeSync" or "Adaptive Sync", which should be a selectable option if you're connected via DisplayPort cable. If you do activate FreeSync, your monitor will perform a refresh as if you were changing resolution, and you'll hear Windows' notification sound for a new device being connected.
You'll then want to head to NVIDIA's Control Panel: "3D Settings", "Manage 3D Graphics Settings", and verify whether your monitor technology has been automatically changed to "G-SYNC Compatible". If so, congratulations, but we're not done yet. You now have to go to the "Display" dropdown, "Set up G-SYNC", and enable G-SYNC (I've been using the "Enable for windowed and fullscreen mode"; select your display which is being presented below, if everything has been thoroughly detected; and then on point three, "Display Specific Settings", tick the "Enable settings for the selected display model". If your monitor hasn't yet been validated, or has failed validation for some reason, you'll see a warning next to it, but you can still enable the technology. When you hit apply, your monitor will again refresh as if a resolution change had occurred. Barring some unexpected difficulties, you should now have a working NVIDIA+FreeSync monitor combo. Breathe deeply. This day has finally come.So, now we have VRR working on our NVIDIA graphics card and FreeSync monitor. You can now fire up some games to test it, or, and I recommend this, you can try out NVIDIA's own Pendulum demo, which was released way back when as a way for users to see the difference between V-Sync, no V-Sync, and G-SYNC. It's a simple download which puts two icons on your desktop. One allows you to configure the rendering resolution, and the other launches the Pendulum demo, where you can toggle settings and framerates at your pleasure.I recommend that you test across multiple framerate ranges, which the demo allows you to do, and remember to test your monitor within its supported FreeSync range (check with your monitor manufacturer for what exactly this range is). You can always use your choice of application (MSI's Afterburner ships with RTSS, for example) to limit your framerate towards the maximum end of your monitor's FreeSync refresh rate, which prevents frames from being delivered over the refresh capabilities of your monitor, thus breaking Active Sync.
I tested my monitor against Destiny 2, Halo SPV3, Prey, and Monster Hunter World, and never did I ever see anything out of the ordinary. Framerates were smooth and silky, much like a Dark Souls character would tell you. Happy gaming.

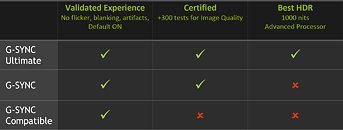
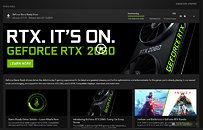
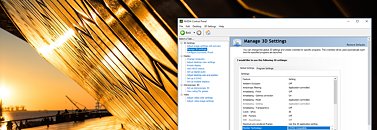
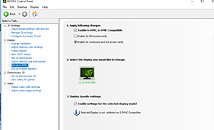




38 Comments on Living on the FreeSync Side of G-SYNC: Setup Guide, Testing & Evaluation
I mean if it is "Free" then it isn't titled to AMD, NVida or Intel etc.
Does enabling G-Sync on this Freesync monitor also unlock the Freesync framerate of 75hz instead of the standard 60hz?
Did you test it on 75hz?
I'm asking because I have the same monitor.
But in all reality I fail to see any difference what so ever in any of my games. They are smooth as they always were.
My Benq XL2730z has no OSD option for freesync/adaptive sync, but an option named "Blur Reduction" will disable the adaptive sync capabilities of the monitor all the same; that is to say that the monitor is no longer detected as supporting adaptive sync and "Set Up GSYNC" just silently does not appear in nVidia control panel, along with all other GSYNC related settings and menus. IIRC the behavior is *not* the same on the AMD side, where the monitor is still detected as supporting freesync but fails to enable with the option on. So be aware you may need to toggle other options in the OSD menu not (in name at least) related to adaptive sync.
Further, my monitor has a 144Hz refresh rate (and a 40-144Hz adaptive sync range). Enabling GSYNC with 144Hz selected as the desktop refresh rate silently fails with a black screen (interestingly, the issue seems to be on the scaler side as the OSD menu won't display either, though the monitor beeps as if responding to the menu) - lowering the desktop refresh rate to 120Hz and everything works perfectly. This is different than with an AMD card where everything works perfect no matter what refresh rate is set, so it may be a driver optimization on AMD's side for this monitor that prevents or works around a bug in the scaler, or it may be a bug in the nVidia driver sending bad signals of some kind and running the scaler out of spec. I've read of the same issue occurring with other 144Hz monitors online so that would lead me to believe its possibly an nVidia driver bug but YMMV. FWIW, after GSYNC is enabled at 120Hz, changing the desktop refresh rate back to 144Hz works.
Finally, if you simply can't get the "Set up GSYNC" option to appear in nVidia control panel no matter what you do, a full uninstall, DDU, and fresh reinstall of the driver may be in order. I had to do so in order to get my monitor detected by the nVidia driver as being an adaptive sync monitor, and reinstalling the driver was not enough - I had to go through the full best practices with DDU including running DDU in safe mode and having the network cable unplugged the whole way through until the driver was fully installed and final reboot performed before GSYNC options of any kind would show up. That *shouldn't* be related to leftovers of the AMD driver as I did run DDU to wipe out those after uninstalling the AMD driver and before installing the nVidia one when I first got my 1080Ti
(G-SYNC Compatible means VESA VRR ie. FreeSync)
Both FreeSync and GSync Compatible are VRR implementations built on Adaptive-Sync that is an optional feature of DisplayPort 1.2a and newer.
On HDMI side of things, FreeSync over HDMI is AMD's properietary solution. If I am not mistaken, Vendor Specific Extension is the technical term.
--
Samsung C32HG70 + GTX 1060 first impressions:
- Use Ultimate Engine, Standard Engine "works" but doesn't, refresh rate seems to be stuck between 13x - 144 Hz with Standard Engine
- Use Fullscreen if possible, some normal windows apps (Adobe Connect and Skype for Business both at least did this I think) cause "blinking"
- Overwatch works fine in Fullscreen, artifacts + blinking in Borderless Windowed
- PUBG works fine with both Fullscreen & Borderless Windowed
- Hellblade: Senua's Sacrifice works fine at least in Fullscreen HDR-mode
- Doubles/triples (even quadruples?) Hz whenever possible (eg 40 and 60 FPS both run monitor at 120 Hz)
--
Just for the sake of it:
I hope that also clears up why Nvidia's implementation requires DP 1.2a.
FreeSync (the DisplayPort part of it) and now GSync Compatible are implementation of VRR which leverage that feature, adding stuff on top like frame doubling - LFC and the Nvidia counterpart which does not have a name as it is intended to be there for all certified monitors.
There is work in drivers that AMD has done and Nvidia really never has as GSync module (for all its faults and price) has been a known piece of hardware for GSync, doing some of the work in hardware - both frame doubling and adaptive overdrive is claimed to be done by the module. That driver work is something Nvidia will likely do even beyond the monitors they certify.
HDMI does not have a standard VRR feature in HDMI 2.0 but will have it optionally in upcoming HDMI 2.1. Both AMD and Nvidia plus Intel will quite definitely create their VRR solutions to support this.