Sunday, October 10th 2021
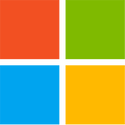
Windows 11 TPM Requirement? Bypass it in 5 Minutes
So you have a $2,000 Core i7-6950X HEDT processor, which you thought would last forever, but Windows 11 Setup stands in your way with its steep system requirements that include TPM and Secure Boot. What do you do? With Windows 11, Microsoft introduced new requirements for compatible hardware, and these are purely software-only checks—nothing really requires it. Besides the much-talked about TPM 2.0 spec compatible hardware Trusted Platform Module as a system requirement, there's also new requirements for UEFI Boot, and installation on a GPT partitioned drive (no more MBR boot for Windows 11).
While these requirements do make some sense going forward, this walls off a lot of potential users, i.e. everyone without a TPM 2.0 add-on card, or those with processors older than 7th Gen Intel Core "Kaby Lake," or AMD Ryzen 2000 "Pinnacle Ridge" series. We have discovered a quick and easy way to defeat these checks during Windows 11 Setup, including for that nagging TPM 2.0, and Secure Boot. Here's a step by step guide for fresh installations.
Update Oct 7th: At the end of this article, which is focused on "clean installation", we added a method that lets you perform the upgrade of an existing installation to Windows 11, without any TPM. For this same scenario Microsoft offers a method that downgrades the TPM requirement from 2.0 to 1.2, our method works without any TPM and also relaxes other requirements, like memory size, UEFI and MBR.
Update Oct 10th: Improved the steps for the "upgrade" installation, to mention that updates to the updater should be turned off.Step 1: Create the Registry Modification
After preparing your installation media (on another PC), open Notepad, paste the text below, save this file as "bypass.reg" on the bootable USB flash drive that's serving as installation media for Windows 11. You can also put just this file alone on a separate USB stick, the Windows installation environment will show it as additional drive.
Now, simply boot from that USB flash drive, run Windows 11 Setup, and proceed until you hit the screen that says "This PC can't Run Windows 11."Here, click on the "back" button of the wizard (top left of the window), which takes you back to the previous screen.
Step 3: Invoke a Command Prompt
Press "Shift+F10" on your keyboard. This opens a Command Prompt window. Type "regedit" and hit Enter.Step 4: Get Registry Editor to Pick Up that Registry File You Made
With Registry Editor open, get it to import the "bypass.reg" file that's been sitting on your USB flash drive.Step 5: Proceed with the Installation
That's it! Close all windows, and proceed with the installation.What Happened Here
The Windows 11 installation media, much like that of Windows 10 and Windows 8 before it, is essentially a bootable "live CD" of a Windows environment, with a singular purpose of installing Windows, or attempting to Repair your Windows installation. Logically, this environment needs the tools for such repairs, including a Registry Editor and a Command Prompt. It also has its own Windows Registry, which tells it how to go about installing Windows. With this Registry mod, you're making the installer overlook multiple system requirements, meeting, including "TPM Check," which checks for a TPM 2.0 compliant module (or Firmware TPM), whether Secure Boot (and its dependency of a disabled CSM) are met.
If you need additional help, let us know in the comments,
Bypass TPM and other requirements for Update from within Windows
Start the Windows 11 update software, click "Change how setup downloads updates" and select "not right now", or disconnect from the Internet before pressing "Next". The reason is that there's now a new version of the updater that disables the "back" button on the "Unsupported Hardware" screen. Click "Next", after some checking, a screen "This PC doesn't currently meet Windows 11 system requirements" appears.Now open the folder "C:\$WINDOWS.~BT\Sources" and look for the file "appraiserres.dll", delete the file. Make sure to delete the correct file, there's several "appraiser" files in that folder.Return to the Windows 11 updater (no need to restart it), click "back", and "next", done.
While these requirements do make some sense going forward, this walls off a lot of potential users, i.e. everyone without a TPM 2.0 add-on card, or those with processors older than 7th Gen Intel Core "Kaby Lake," or AMD Ryzen 2000 "Pinnacle Ridge" series. We have discovered a quick and easy way to defeat these checks during Windows 11 Setup, including for that nagging TPM 2.0, and Secure Boot. Here's a step by step guide for fresh installations.
Update Oct 7th: At the end of this article, which is focused on "clean installation", we added a method that lets you perform the upgrade of an existing installation to Windows 11, without any TPM. For this same scenario Microsoft offers a method that downgrades the TPM requirement from 2.0 to 1.2, our method works without any TPM and also relaxes other requirements, like memory size, UEFI and MBR.
Update Oct 10th: Improved the steps for the "upgrade" installation, to mention that updates to the updater should be turned off.Step 1: Create the Registry Modification
After preparing your installation media (on another PC), open Notepad, paste the text below, save this file as "bypass.reg" on the bootable USB flash drive that's serving as installation media for Windows 11. You can also put just this file alone on a separate USB stick, the Windows installation environment will show it as additional drive.
Windows Registry Editor Version 5.00Copy and paste the text, including the "Window Registry Editor Version 5.00" part, it should look like in the screenshot below. Also, make sure to save as "bypass.reg" and not "bypass.reg.txt", which can happen if you use notepad and have "Show file extensions" turned off in Explorer (the default).Step 2 Boot from that Installation Media USB Flash Drive
[HKEY_LOCAL_MACHINE\SYSTEM\Setup\LabConfig]
"BypassTPMCheck"=dword:00000001
"BypassSecureBootCheck"=dword:00000001
"BypassRAMCheck"=dword:00000001
"BypassStorageCheck"=dword:00000001
"BypassCPUCheck"=dword:00000001
Now, simply boot from that USB flash drive, run Windows 11 Setup, and proceed until you hit the screen that says "This PC can't Run Windows 11."Here, click on the "back" button of the wizard (top left of the window), which takes you back to the previous screen.
Step 3: Invoke a Command Prompt
Press "Shift+F10" on your keyboard. This opens a Command Prompt window. Type "regedit" and hit Enter.Step 4: Get Registry Editor to Pick Up that Registry File You Made
With Registry Editor open, get it to import the "bypass.reg" file that's been sitting on your USB flash drive.Step 5: Proceed with the Installation
That's it! Close all windows, and proceed with the installation.What Happened Here
The Windows 11 installation media, much like that of Windows 10 and Windows 8 before it, is essentially a bootable "live CD" of a Windows environment, with a singular purpose of installing Windows, or attempting to Repair your Windows installation. Logically, this environment needs the tools for such repairs, including a Registry Editor and a Command Prompt. It also has its own Windows Registry, which tells it how to go about installing Windows. With this Registry mod, you're making the installer overlook multiple system requirements, meeting, including "TPM Check," which checks for a TPM 2.0 compliant module (or Firmware TPM), whether Secure Boot (and its dependency of a disabled CSM) are met.
If you need additional help, let us know in the comments,
Bypass TPM and other requirements for Update from within Windows
Start the Windows 11 update software, click "Change how setup downloads updates" and select "not right now", or disconnect from the Internet before pressing "Next". The reason is that there's now a new version of the updater that disables the "back" button on the "Unsupported Hardware" screen. Click "Next", after some checking, a screen "This PC doesn't currently meet Windows 11 system requirements" appears.Now open the folder "C:\$WINDOWS.~BT\Sources" and look for the file "appraiserres.dll", delete the file. Make sure to delete the correct file, there's several "appraiser" files in that folder.Return to the Windows 11 updater (no need to restart it), click "back", and "next", done.











261 Comments on Windows 11 TPM Requirement? Bypass it in 5 Minutes
Still worth trying it out now though to see what W11 is like on my trusty 2700K / 16GB RAM PC.
I'm not happy with what they done with the Start menu position and the rounded corners, though. I like square corners so much better. Seems like a small thing, but it's surprisingly annoying for me.
I knew about the Start menu configuration, but not the rounded to square corners. The thing is, these are still the default settings so I'm still gonna come across them one way or another on various PCs. It's a small thing, but niggly for me.
Well x99 does have a tpm 1.2 port on the boards or at least my x99 sabertooth does
Kind of the reasoning for the ms bending tpm requirements I suspect seeing people were buying tpu chips but processors are not supported.
Looking at update history updates checked for updates on startup this morning so it is looking.
Yesterday I manually checked and it found the malicious software removal tool and that's all.
HackToolTPM
Same goes for putting the details pane on the right side so you can't use preview pane at the same time as details pane
This is just senseless
github.com/coofcookie/Windows11Upgrade/blob/main/Windows11Upgrade/win11_installSystem.cs
Not sure why he both adds "AllowUpgradesWithUnsupportedTPMOrCPU" (which relaxes from TPM 2.0 to 1.2), and also deletes appraiserres.dll (which removes the TPM requirement completely)
Just read someone where the ms pass code didn't work
Was figuring it was user error but never know.
Maybe they did it for good measure lol
Just like Vegas and shooting craps
7 or 11 are winners
10 well we all know it's no winner and people are sick of it basically lol
Which one you use ?
Upgrade or clean install ?
I used the upgrade it is the bomb :D
Welcome to TPU!